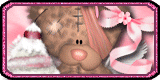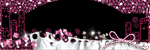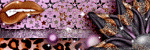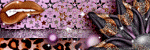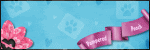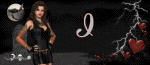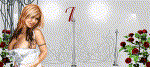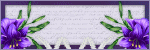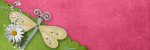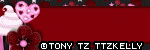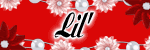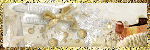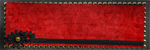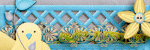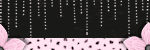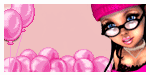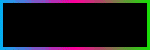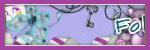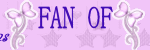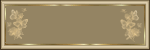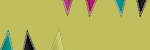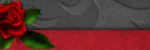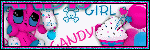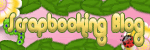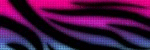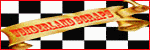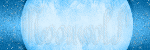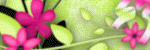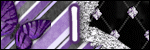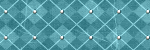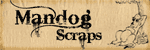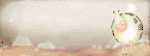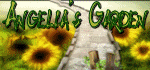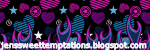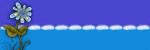Clock
Atlanta |
Labels
- Alex_Prihodko (11)
- Alfadesire (7)
- Amy Marie (5)
- Andy Cooper (19)
- Angel's Creationz (1)
- Angelica S. (3)
- Anna's Attic (1)
- Arthur Crowe (5)
- Artlor Designs (1)
- Baby Cakes Scraps (6)
- BabyVDezign (1)
- Baddon (2)
- Batschis Poser (1)
- Beautiful Blog Award (1)
- Beehive Studio (7)
- Bella's Designs (1)
- Bibi's Collection (49)
- Black Widow Creationz (1)
- Blog I Love Award (1)
- Blogtrain Templates (3)
- BLT Dezignz (13)
- Bookworm Dezines (9)
- Brattys Dezinz (3)
- Broken Sky Dezine (4)
- Bubble's Dream (4)
- Bulk Masks (5)
- Celinart (6)
- Chachaz Creationz (1)
- Chris Pastel (15)
- Cindy's Creative Designs (3)
- Claudia's Creationz (1)
- Cluster Frames (2)
- Cover Masks (1)
- Creative Scraps by Crys (1)
- Crystal's Creations (2)
- Dance In The Rain (2)
- Danny Lee (21)
- Dazzlin Divas (5)
- Dee's Sign Depot (3)
- Delicate Pearl (1)
- Denise Creationz (5)
- Designer That Inspires Award (1)
- Designs by Joan (10)
- Designs by Norella (9)
- Designs by Sarah (11)
- Designs by Stina (3)
- Designs by Vassia (2)
- Designz by Baby Dragon (1)
- Designz by Sue (4)
- Devilish Dezines (10)
- Di Halim (8)
- Diry Art (2)
- Disturbed Scraps (7)
- Disyas Digital Designs (6)
- Ditzy Dezigns (1)
- Diva Designz (6)
- DNS Scraps (2)
- DNScraps (1)
- Dran Designs (3)
- Eclipse Creations (2)
- Enchanted Dreams Boutique (1)
- Erica Wilma (4)
- Evol Angel Scrapz (1)
- Felice Originals (6)
- FwTags Creations (6)
- Gemini Creationz (2)
- Ginnibug Designz (1)
- Hania's Designs (37)
- Heather's Devine Dezigns (2)
- Honored Scraps (2)
- Horseplay's Pasture Designs (3)
- Inzpired Creationz (6)
- Irish Princess Designs (1)
- Ismael Rac (1)
- Jackie Scottish Lass (2)
- Jackie's Jewels (2)
- Jen's Sweet Temptations (1)
- Jenny's Designz (4)
- Kajenna (2)
- Kandii Popz Dezignz (5)
- Keith Garvey (2)
- Kez Starz Creationz (7)
- Kim's Korner (7)
- Kissing Kate (3)
- Kizzed by Kelz (40)
- La Galerie deJackie (4)
- Lady Mishka (3)
- Lady Noelle (4)
- Lizquis Scraps (4)
- LowBudgetScrapping (1)
- Lysira's Graphic World (2)
- Manipulated by Magik (7)
- Mariandale Designs (1)
- Masks (29)
- MediEvil Creations (12)
- Meine Bastelwelt (1)
- Memory Lane Creations (2)
- Michelle's Myths (5)
- Misticheskaya (2)
- Misty Lynn's Creations (9)
- Mouse Clicks (3)
- My Scrapkits (1)
- Nina's Graphix (3)
- Ninaste (7)
- Nocturne (2)
- O'Scrap Blogtrain (1)
- P-O Concept (9)
- P&A Dezigns (5)
- Panda Dezigns (1)
- Pandora Creations (6)
- Patty B's Scraps (4)
- PFD EXCLUSIVES (1)
- Pics for Design (69)
- Pink Paradox Productions (3)
- Pressie Tuts (1)
- psp project (2)
- Puddicat Creations (1)
- Punk N Emo Blogtrain (1)
- Queen Brat DigitalDesigns (4)
- RAWK Awards (2)
- RBL Designz (1)
- Rebellious Scraps (1)
- Roman Zaric (1)
- Scottish Butterfly (2)
- Scrap Candy (3)
- Scrap it Studio (2)
- Scrap-a-licious (3)
- Scrapjoy Kits (2)
- Scrappin Dollars (3)
- Scrappin Krazy Designs (5)
- Scraps by Danielle (4)
- Scraps by Randy's Sin (2)
- Scraps From The Heart (3)
- Scraps N Company (87)
- Scrapz N Pleasure (1)
- Sensibility Scrapping (1)
- Sinister Creations (1)
- Sleek & Sassy Designz (1)
- Snag Tags (31)
- Souldesigner (3)
- Sweet Cravings Scraps (23)
- Sweet Occasion Designs (2)
- Sweet Pin-Ups (13)
- Tamandya (3)
- Tammy W (3)
- Tammy's Welts (4)
- Templates Made by Me (27)
- The Hunter (17)
- Timeline Mask Sets (14)
- Timeline Templates (1)
- Tiny Turtle Designs (16)
- TLP Designz (1)
- TonyTz (1)
- Tootypup Scraps (1)
- Tresors de Baby (1)
- Trinita (15)
- Tutorials (146)
- Twilight scraps (1)
- VeryMany (10)
- Vi Nina (6)
- Vickie's Scraps (2)
- Waggish Sparkles (4)
- Wendy G (3)
- Wicked Creationz (6)
- Wilma4Ever (3)
- Wonderland Scraps (4)
- Xeracx (1)
- Zlata_M (2)
Blog Archive
- 2014 (232)
-
2013
(330)
-
November(49)
- 2013 Kiss Today's Special by Ismael Rac!
- Tutorial for the Pink Ice scrap kit by Tiny Turtle...
- Tutorial for the Punk Rocks scrap kit by Felice Or...
- Tutorial using the Play the Violin kit by Scrapjoy...
- Tutorial for the It's Christmas scrap kit by Misty...
- Tutorial for the Nightmare Before Christmas scrap ...
- Tutorial for the Bruised scrap kit by HorsePlay's ...
- Tutorial for the Winter Sparkle scrap kit by Tiny ...
- Tutorial for Tammy's Welts Blue November Kit, and ...
- Tutorial for Baby it's Cold Outside scrap kit by S...
- Tutorial for Christmas is Coming scrap kit by Kand...
- Tutorial for the We Stand United Aids Awareness sc...
- Tutorial for the Vintage November scrap kit by Des...
- Tutorial for Ice Princes scrap kit by Hania's Desi...
- Tutorial for the Dolores scrap kit by Hania's Desi...
- Tutorial using the XGirl Lily poser by Tammy's Wel...
- Tutorial for Gilian by Roman Zaric, with the match...
- Tutorial for the Silent Hill scrap kit by Wicked C...
- Tutorial using the Burlesque Xmas scrap kit, and t...
- Tutorial using the Pink Christmas scrap kit by Cin...
- Tutorial for the Sweet Delirium tube by Wendy G, a...
- Tutorial for the Sweet Winter kit by Tiny Turtle D...
- Tutorial for Simpler Days scrap kit by Horseplay's...
- Tutorial using the Leopard & Roses scrap kit with ...
- Tutorial for Winter Love by Kizzed by Kelz, and fe...
- Tutorial for Icey Xmas scrap kit by Kizzed by Kelz...
- Tutorial using Cute Gothic by Claudia's Creationz!
- Tutorial for Rock Groupie by Scrap it Studio, and ...
- Tutorial for Midnight Extravaganza kit by Nina's G...
- Tutorial for the Peppermint kit by Jen's Sweet Tem...
- Tutorial for Bad reputation by Sweet Cravings Scra...
- Tutorial for the Christmas Love scrap kit by Lysir...
- Tutorial for Camo Cakes by Scrappin Krazy Designs,...
- Tutorial for Dark Christmas by Hania's Designs!
- Tutorial for Vintage Autumn scrap kit by Bookworm ...
- Tutorial for Winter is Coming by Tiny Turtle Desig...
- Tutorial for the Winter Cemetery and the Vampire M...
- Tutorial for the Sweet Princess scrap kit by Cryst...
- Tutorial for Asian Delight by Denise Creationz!
- Tutorial using Kit 16 by Scrap it Studioa, and fea...
- Tutorial for Winter Orchid Dance scrap kit by Cind...
- Tutorial for the Blushed scrap kit by Dee's Sign D...
- Tutorial for the Cops and Robbers scrap kit by Swe...
- Tutorial for the 4 Emo Girls Only scrap kit by Dra...
- Tutorial for City Chic by Manipulated by Magik, fe...
- Tutorial for the Gypsy Kit and the Gypsy Tanja pos...
- Tutorial for Welcome to the Jungle by Sweet Cravin...
- Tutorial for Hear me Rawr!!...meow scrap kit by Ho...
- Tut for Eclipse Creation's Believe in Christmas sc...
- October(27)
- August(14)
- July(42)
- June(55)
- May(47)
- April(81)
- March(15)
-
November(49)
Powered by Blogger.
Translate
Followers
Tuesday, November 26, 2013
Tag I created using today's special freebie the 2013 Kiss tube and kit!
Today's Special at The Xeracx shop is the 2013 Kiss tube and kit. Spend any amount of money in the shop and get the tube AND the kit for FREE! All you have to do is make a purchase and add it to your cart; gift card not accepted as form of payment! You better hurry this is for today only 11/26/2013! Get yours today at XERACX
Labels:Ismael Rac,Xeracx | 0
comments
Preview of the Pink Ice scrap kit by Tiny Turtle Designs!
Tutorial using the Pink Ice scrap kit by Tiny Turtle Designs, featuring the Snowgirl tube by Alex_Prihodko!
Supplies Needed
Paint Shop Pro - I am using X5, but any should do!
The Pink Ice scrap kit by Tiny Turtle designs, which is available for purchase at the Tiny Turtle Designs shop HERE
The Snowgirl tube byAlex_prihodko, which is available for purchase at Pics for Design HERE
Any mask of your choosing
Template # 427 by Millie's PSP Madness
Any color or gradient and font of your choosing
Okay, let's begin. The first thing you want to do is open the template #427 by Millie's PSP Madness. Then, let's create our mask. Open whatever mask you choose to use; I have chosen a mask made by Souldesigner. Okay, in Paint Shop Pro (PSP) click FILE>OPEN>and open the mask you have chosen, then start a new image FILE>NEW>700x700 and transparent needs to be checked. Choose color or gradient on the right side layers menu; I chose a dark pink gradient....flood fill the new blank image with the color or gradient..the flood fill is the paint bucket shape. Now go to the top layers menu and click NEW MASK LAYER> from image...a pop up opens..click on the title of the mask you chose in the drop down menu. Now go back to the side layers menu and click on the square that has the layers combined...right click it then click merge..the merge group..and voila..you have a mask layer now! :) Just copy and paste it to the tag, increasing the size and moving it around until you are happy with its position.
***(NOTE: there is a layers menu on the right side of your screen..if u do not see it then look up top and click VIEW>PALETTES>LAYERS and it will open up...u use this layer to bring things to the front..say for example u put a shoe on the tag but it went behind a bucket and u want it in front of the bucket...while holding the left click button on your mouse or touch pad down, you would slide the shoe to the layer the bucket is on..it would now be in the front...use this anytime u want to bring something to the forefront.)***
The next thing we want to do is to start adding our elements to make this tag come to life!! First, we need to put our papers on our template. The papers should be as follows: paper 29 on raster 1, paper 25 on raster 3, paper 10 on rasters 2 and 7, paper 28 on raster 5, paper 20 on rasters 6 and 8, and paper 9 on the winter word art.
Next, find and open the Snowgirl tube by Alex_Prihodko...choose group 2 with the darker hair...copy and paster her to the tag, reduce her by 40% and place her on the left side of the tag. go back to the original and erase everything from the top of her chest down; copy and paste it to the tag and flip it horizontally...size to fit top square, erasing any extras...duplicate and flip it horizontally and fit to bottom square. Use the effects menu and make both black and white, and then use a pink filter on them.
Next, find and open the el 129 the box with snow at the top and ribbon on the handle and reduce the size by 85% and place center bottom, to the right of the tube. Next, find and open the el 169 the sparkle balls on the stem and leaving the size as is, place it behind raster 5 at the top center. Next, find and open the el 79 flower and reduce it by 80%, and place it on the bottom right-hand corner, in the forefront. Next, find and open the el 52 butterfly and reduce it by 95% and place it angled on the top right corner. Next, find and open the el 156 the polka dot candy and reduce it by 95% and place it angled on the corner of the bottom right flower. Next, find and open the el 117 the sparkle beads, and reduce them by 60%, and place them on raster 5, moving them up a bit.
Next, find and open the el 147 the striped mitten and reduce it by 95% and place it angled on the bottom right of the box. Next, find and open the el 90 the bells with the bow and reduce it by 95%, and place to the right of the mitten. Next, find and open the el 35 the candle and reduce it by 90% and place it at the bottom, between, and behind the bells and the candy. Next, find and open the el 161 the stocking and reduce it by 85% and place it at the bottom behind the bells and mitten, flip it horizontally. Next, find and open the el 100 the frozen grapes and reduce it by 95% and place them on the bottom left of the box at an angle. Next, find and open the el 131 flower and reduce it by 90% and place it in the top left corner of the bottom square. next, find and open the el 15 the special selection bottle and reduce it by 95% and place it between the grapes and the mitten. Finally, find and open the el 3 the beads on a hanging string, and leaving the size as is, place it on the right side of the tag, and move them upwards until you like where they are.
Lastly, add 3D drop shadows wherever you would like them to be. Make sure at this point that you add the copyright information (VERY IMPORTANT)!!
You did it! You now have finished this tag. Finally, add a name in any font and color of your choosing. I hope you enjoyed this tutorial. If you did, please follow my blog and pass it along to others. If you make a tag using this tutorial, please send it to me at robynebutts@gmail.com, so I can place it on my blog.
Hugs and blessings,
Robyne
Monday, November 25, 2013
Preview of the Punk Rocks scrap kit by Felice Originals!
Tutorial using the Punks Rocks scrap kit by Felice Originals, including posers by Felice Originals!
Supplies Needed
Paint Shop Pro - I am using X5, but any should do!
The Punk Rocks scrap kit by Felice Originals, which includes the posers by Felice Originals, and can be purchased at Exquisite Scraps HERE
Any mask of your choosing
A template by Tamie at CreativeChicks.blogspot.uk
Any color or gradient and font of your choosing
Okay, let's begin. The first thing you want to do is open the template by Creative Chicks. Then, let's create our mask. Open whatever mask you choose to use; I have chosen a mask made by Souldesigner. Okay, in Paint Shop Pro (PSP) click FILE>OPEN>and open the mask you have chosen, then start a new image FILE>NEW>700x700 and transparent needs to be checked. Choose color or gradient on the right side layers menu; I chose a black and white gradient....flood fill the new blank image with the color or gradient..the flood fill is the paint bucket shape. Now go to the top layers menu and click NEW MASK LAYER> from image...a pop up opens..click on the title of the mask you chose in the drop down menu. Now go back to the side layers menu and click on the square that has the layers combined...right click it then click merge..the merge group..and voila..you have a mask layer now! :) Just copy and paste it to the tag, increasing the size and moving it around until you are happy with its position.
***(NOTE: there is a layers menu on the right side of your screen..if u do not see it then look up top and click VIEW>PALETTES>LAYERS and it will open up...u use this layer to bring things to the front..say for example u put a shoe on the tag but it went behind a bucket and u want it in front of the bucket...while holding the left click button on your mouse or touch pad down, you would slide the shoe to the layer the bucket is on..it would now be in the front...use this anytime u want to bring something to the forefront.)***
The next thing we want to do is to start adding our elements to make this tag come to life!! First, we need to put our papers on our template. The papers should be as follows: paper black jeans on rasters 1, 3, and c3, paper pink dots on rasters 12 and c12, paper stripe on rasters 7, c7, c 2 of 7, 3 2 of 7, and paper diamond plaid on rasters 11 and c11.
Next, find and open the punk girl 1 poser...copy and paste her onto the tag on the left rectangle; reduce her by 15% and place her on there neatly...and then duplicate it, flip it horizontally and place on the right side rectangle. Next, find and open the punk girl 2 poser and copy and paste her to the tag on the center rectangle; reduce her by 15%. Make the papers behind the two side posers a grid texture.
Next, find and open the chicken wire and place it on top of the center rectangle behind the poser; reduce the size to fit. Next, find and open the punk jeans and reduce them by 75% and place them angled on the bottom right-hand corner. Next, find and open the punk boots and reduce them by 70% and place them in the bottom left-hand corner. Next, find and open the punk shirt 1 and reduce it by 85% and place it on the bottom right corner. Next, find and open the punk belt and reduce it by 65% and place it angled on the top right corner. Next, find and open the safety pin and reduce it by 85% and place it angled on the top left corner.
Next, find and open the skirt and reduce it by 90% and place it on the bottom left, to the right of the boots. Next, find and open the notebook 2 and reduce it by 90% and place on the bottom to the right of the skirt. Next, find and open the phone and reduce it by 97% and place it on the bottom right, to the left of the jeans. Next find and open the camouflage pen and reduce it by 98% and place angled on top of the notebook 2.
Next, find and open the guitar and reduce it by 75% and place it angled behind the center poser. Next, find and open the cute skull and reduce it by 90% and place it top center above the guitar. Next, find and open the leather jacket and reduce it by 90% and place it on the bottom right to the left of the phone. Next, find and open the flair button 2 and reduce it by 95% and place it on the left side above the skirt. Next, find and open the flair button 1 and reduce it by 95% and place it on the right side above the jacket.
Lastly, add 3D drop shadows wherever you would like them to be. Make sure at this point that you add the copyright information (VERY IMPORTANT)!!
You did it! You now have finished this tag. Finally, add a name in any font and color of your choosing. I hope you enjoyed this tutorial. If you did, please follow my blog and pass it along to others. If you make a tag using this tutorial, please send it to me at robynebutts@gmail.com, so I can place it on my blog.
Hugs and blessings,
Robyne
Labels:Felice Originals,Tutorials | 0
comments
Sunday, November 24, 2013
Preview of the Dark Dance tube by Wendy G!
Preview of the Play the Violin scrap kit by Scrapjoy Kits!
Tutorial using the Play the Violin scrap kit by Scrapjoy Kits, featuring the Dark Dance tube by Wendy G!
Supplies Needed
Paint Shop Pro - I am using X5, but any should do!
The Play the Violin scrap kit by Scrapjoy Kits, which can be purchased at Pics for Design HERE
The Dark Dance tube by Wendy G, which can be purchased at By Wendy G's shop HERE
Mask #84 from Wee Scott Lass
Template #434 by Millie's PSP Madness
Any color or gradient and font of your choosing
Okay, let's begin. The first thing you want to do is open the #434 template by Millies PSP Madness. Then, let's create our mask. I have chosen a mask #84 from Wee Scott Lass. Okay, in Paint Shop Pro (PSP) click FILE>OPEN>and open the mask you have chosen, then start a new image FILE>NEW>600x600 and transparent needs to be checked. Choose color or gradient on the right side layers menu; I chose a dual toned brown gradient....flood fill the new blank image with the color or gradient..the flood fill is the paint bucket shape. Now go to the top layers menu and click NEW MASK LAYER> from image...a pop up opens..click on the title of the mask you chose in the drop down menu. Now go back to the side layers menu and click on the square that has the layers combined...right click it then click merge..the merge group..and voila..you have a mask layer now! :) Just copy and paste it to the tag, increasing the size and moving it around until you are happy with its position.
***(NOTE: there is a layers menu on the right side of your screen..if u do not see it then look up top and click VIEW>PALETTES>LAYERS and it will open up...u use this layer to bring things to the front..say for example u put a shoe on the tag but it went behind a bucket and u want it in front of the bucket...while holding the left click button on your mouse or touch pad down, you would slide the shoe to the layer the bucket is on..it would now be in the front...use this anytime u want to bring something to the forefront.)***
The next thing we want to do is to start adding our elements to make this tag come to life!! First, we need to put our papers on our template. The papers should be as follows: paper m6 on raster 1, paper m3 on rasters 2 and 3, paper m1 on raster 6, and paper m2 on raster 7.
Next, find and open the Dark dance tube by Wendy G...using the side layers menu, choose the full view of the latex and lace layer...copy and paste it to the tag; reduce it by 25% and center it on the tag. Now go back to the tube menu again, and close the full view and open the latex and lace close up..copy and paste it to the tag and invert it onto raster 3; duplicate it and flip it horizontally and invert on raster 4....make both sepia at a 90.
Next, find and open the el m36 the sheer ragged curtain, and leaving the size as is, place it on top of raster 2. Next, find and open the el m40 the bead and lace swag, and leaving the size as is, place it across the top, behind the tube's head. Next, find and open the el m17 the metal swirly with the stones and pearls, and leaving it the size it is, place it at the bottom on top of raster 6. Next, find and open the el m343 the violin and reduce it by 80% and place it at an angle on the left of the full view tube. Next, find and open el m30 the bow and reduce it by 90% and place at the top left under the swag, at an angle; duplicate it...duplicate again and place on the top right...duplicate. Next, find and open the el m10 the metal flower and reduce it by 90% and place in the center of the bows.
Next, find and open the el m15 the brown leaves and reduce it by 70% and place it on the right side, with 1/2 behind the closeup layer; duplicate and flip it horizontally and place on the left side in the same way. Next, find and open the el m29 the rose and reduce it by 85% and place on the bottom left corner of the left closeup; duplicate and flip it horizontally and place on the bottom right corner of the right close up. Next find and open the el m13 the candle and reduce it by 90% and place one in each bottom corner. Next, find and open the el m19 the grapes and reduce it by 90% and place at the bottom left angled behind the candle layer; duplicate and flip it horizontally and place on the bottom right. Next, find and open el m 18 the brown flower and reduce it by 97% and place in the center of the grapes on the left; duplicate and flip horizontally and place on the right.
Next, find and open the word art and place it across the bottom above the swirl, and duplicate it 3 times to make it show up better. Next, find and open el m35 the button in a ripped material and reduce it by 95% and place it above the violin; duplicate it and flip it horizontally and place under her other arm. Next, find and open el m4 the bird and reduce it by 90% and place it atop the word art on the bottom right.
Lastly, add 3D drop shadows wherever you would like them to be. Make sure at this point that you add the copyright information (VERY IMPORTANT)!!
You did it! You now have finished this tag. Finally, add a name in any font and color of your choosing. I hope you enjoyed this tutorial. If you did, please follow my blog and pass it along to others. If you make a tag using this tutorial, please send it to me at robynebutts@gmail.com, so I can place it on my blog.
Hugs and blessings,
Robyne
Preview of the It's Christmas scrap kit by MistyLynn's Creations!
Preview of the Santa's baby tube by Souldesigner!
Tutorial using the It's Christmas scrap kit by MistyLynn's Creations, featuring the Santa's Baby tube by Souldesigner!
Supplies Needed
Paint Shop Pro - I am using X5, but any should do!
The It's Christmas scrap kit by MistyLynn's Creations, which can be purchased at Scrap-a-licious HERE
The Santa's Baby tube by Souldesigner, which can be purchased at Pics for Design HERE
Mask #84 from Wee Scott Lass
Template #440 by Millie's PSP Madness
Any color or gradient and font of your choosing
Okay, let's begin. The first thing you want to do is open the #440 template by Millies PSP Madness. Then, let's create our mask. I have chosen a mask #84 from Wee Scott Lass. Okay, in Paint Shop Pro (PSP) click FILE>OPEN>and open the mask you have chosen, then start a new image FILE>NEW>600x600 and transparent needs to be checked. Choose color or gradient on the right side layers menu; I chose a dual toned green gradient....flood fill the new blank image with the color or gradient..the flood fill is the paint bucket shape. Now go to the top layers menu and click NEW MASK LAYER> from image...a pop up opens..click on the title of the mask you chose in the drop down menu. Now go back to the side layers menu and click on the square that has the layers combined...right click it then click merge..the merge group..and voila..you have a mask layer now! :) Just copy and paste it to the tag, increasing the size and moving it around until you are happy with its position.
***(NOTE: there is a layers menu on the right side of your screen..if u do not see it then look up top and click VIEW>PALETTES>LAYERS and it will open up...u use this layer to bring things to the front..say for example u put a shoe on the tag but it went behind a bucket and u want it in front of the bucket...while holding the left click button on your mouse or touch pad down, you would slide the shoe to the layer the bucket is on..it would now be in the front...use this anytime u want to bring something to the forefront.)***
The next thing we want to do is to start adding our elements to make this tag come to life!! First, we need to put our papers on our template. The papers should be as follows: paper 12 on raster 1, paper 1 on raster 3, paper 2 on raster 2, paper 15 on raster 4, paper 5 on raster 5.
Next, find and open the Santa's Baby tube, making sure you add her black wings and give her the red and black hair...merge visible layers, and then copy and paste her to the tag; reduce her by 65% and place her on the left of the tag, in the forefront. Go back to the original and erase/cut all but her face...copy and paste it to the tag... reduce it by 50% so it fits in the right circle...erase any extra...use the effects menu and make it black and white and then add an enhanced red filter. Add the el 20 frame on the circle pic.
Next, find and open the el 62 the snow, and leaving the size as is, place it across the bottom of the tag. Next, find and open the el 27 the pole and leaving the size as is, place it on the left side, with the bottom hidden behind the snow. Next, find and open the el 7 light pole and leaving the size as is, place it on the right side of the tag. Next, find and open the el 41 present and reduce it by 80% and place it on the bottom right corner, in the forefront. Next, find and open el 15 the snow globe and reduce it by 85% and place it on the bottom left, next to the tube. Next, find and open the el 35 the envelope with a bow and reduce it by 95%; place it on the bottom left corner, angled, and in the forefront.
Next, find and open the el 67 Santa's bag and reduce it by 85% and place it on the bottom left, behind the envelope and snow globe. Next, find and open the el 42 present and reduce it by 80% and place it on the bottom right, behind and slightly above the circle present. Next find and open the el 51 the bear and reduce her by 80% and place on the bottom right, next to the tube. Next, find and open the el 70 the cupcake and reduce it by 90% and place it between the bear and the gift on the bottom right. Next, find and open el 26 the Santa tag and reduce it by 95% and place it angled on the bottom right on top of the square gift.
Next, find and open the el 58 the flower and reduce it by 90% and place it centered on the top right star; duplicate and reduce another 5% and place on the bottom left star. Next, find and open the el 55 Christmas word art and reduce it by 30% and place it on the right side, on the bottom of the circle pic. Next, find and open the el 47 the Santa stop here sign and reduce it by 70% and place it on the left side, in front of the pole. Next, find and open the el 375 the sparkles and duplicate and move around on the tag until you are happy with them Next, find and open the el 6 the white spruce bunch and reduce it by 90% and place at the top right...duplicate it. Find and open the el 75 candy and reduce it by 95% and center it on the white spruce bunch. Next, find and open the el 63 the circle striped candy on a stick; reduce it by 70% and place it on the right side in front of the light pole and the circle pic's frame.
Lastly, add 3D drop shadows wherever you would like them to be. Make sure at this point that you add the copyright information (VERY IMPORTANT)!!
You did it! You now have finished this tag. Finally, add a name in any font and color of your choosing. I hope you enjoyed this tutorial. If you did, please follow my blog and pass it along to others. If you make a tag using this tutorial, please send it to me at robynebutts@gmail.com, so I can place it on my blog.
Hugs and blessings,
Robyne
Saturday, November 23, 2013
Preview of the Nightmare Before Christmas scrap kit by Designs by Stina!
Tutorial using the Nightmare Before Christmas scrap kit by Designs by Stina, and featuring cookie posers by Medievil Creations!
Supplies Needed
Paint Shop Pro - I am using X5, but any should do!
The Nightmare Before Christmas scrap kit by Designs by Stina, which can be purchased at Twilight Scraps HERE
The gorgeous cookie posers are already included in this kit; however you can check out Medievil Creations posers on her blog HERE
Mask #84 from Wee Scott Lass
Template #407 from Millie's PSP Madness
Any color or gradient and font of your choosing
Okay, let's begin. The first thing you will need to do, is to open the Template # 407 by Millie's PSP Madness. Next, let's create our mask. I have chosen a mask #84 from Wee Scott Lass. Okay, in Paint Shop Pro (PSP) click FILE>OPEN>and open the 1st mask you have chosen, then start a new image FILE>NEW>600x600 and transparent needs to be checked. Choose color or gradient on the right side layers menu; I chose a yellow dual-toned gradient....flood fill the new blank image with the color or gradient..the flood fill is the paint bucket shape. Now go to the top layers menu and click NEW MASK LAYER> from image...a pop up opens..click on the title of the mask you chose in the drop down menu. Now go back to the side layers menu and click on the square that has the layers combined...right click it then click merge..the merge group..and voila..you have a mask layer now! :) Just copy and paste it to the tag, and increase the size by 10%...move it around until you are happy with the amount that shows; duplicate it and flip it horizontally.
***(NOTE: there is a layers menu on the right side of your screen..if u do not see it then look up top and click VIEW>PALETTES>LAYERS and it will open up...u use this layer to bring things to the front..say for example u put a shoe on the tag but it went behind a bucket and u want it in front of the bucket...while holding the left click button on your mouse or touch pad down, you would slide the shoe to the layer the bucket is on..it would now be in the front...use this anytime u want to bring something to the forefront.)***
Now, let's add some other items to start adding depth and dimension to our tag! The first thing we want to do, is place papers on parts of our template. The following is where your papers should be: paper 6 on raster 2, paper 2 on rasters 1 and 3, paper 1 on raster 4, and paper 4 on rasters 5 and 6.
The next thing we want to do is to start adding our elements to make this tag come to life!! Find and open the suitcase and reduce it by 60% and center it at the bottom of the tag, and place it in the forefront. The very next thing we will want to do is to add our Medi Sally and Jack posers. Okay, first find and open the Sally 4 cookie poser, and copy and paste her to the tag; reduce her size by 60% and place her on top of the suitcase. Next, find and open the Jack 2 poser and reduce him by 10% and place it on the left side. Next, find and open the Sally 5 poser and erase all but her head; copy and paste her to the tag on the right circle and reduce her size til it fits and add a grain texture to it.
Next, find and open the tombstone 2 and reduce it by 60% and place it in the bottom right corner, behind the circle. Next, find and open the scary tombstone and reduce it by 40% and place it on the left side behind the suitcase layer and sally's leg; duplicate it and move it over...keep this tombstone hidden...you only want the grass at the bottom. Next, find and open the skeleton 1 and reduce it by 60% and place it across the bottom right, make sure it is in the forefront. Next, find and open the tree 1 and reduce it by 40% and place it on the left side behind Jack; duplicate it and flip it horizontally. Next, find and open the star 3 and reduce it by 90% and place at the top of the tree....duplicate.
Next, find and open the fog and leaving the size as is, place it behind the left purple rectangle, and move it upwards. Next, find and open the blood moon and reduce it by 85% and pace it at the top right side, but not all the way to the top. Next, find and open the baubles 4 and baubles 5 and reduce them by 98% and place them sporadically on the tree. Next, find and open the Santa hat 2 and decrease the size by 80% and place it on the right side of the full sally poser's head. Next, find and open the eyeball 1 and reduce it by 85% and place in the bottom right corner.
Next, find and open the glitter branches 1 and reduce by 70% and place on the right side behind the tombstone..next open the glitter branches 2 and reduce by 80% and place on top of the other ones...open the glitter branches 3 and reduce by 90% and place on top and angled of the other 2. Next, find and open the bow 6 and reduce it by 90% and place it angled to the left of the full sally's head. Next, find and open the stocking 2 and reduce it by 95% and place it below the bow and to the left; duplicate it and flip it horizontally and move to the right a bit. Next, find and open the lights 2 and reduce it by 90% and place it at the top left...duplicate it and connect where the other ends..do this one more time.
Lastly, add 3D drop shadows wherever you would like them to be. Make sure at this point that you add the copyright information (VERY IMPORTANT)!!
You did it! You now have finished this tag. Finally, add a name in any font and color of your choosing. I hope you enjoyed this tutorial. If you did, please follow my blog and pass it along to others. If you make a tag using this tutorial, please send it to me at robynebutts@gmail.com, so I can place it on my blog.
Hugs and blessings,
Robyne
Preview of the Bruised scrap kit by HorsePlay's Pasture Designs!
Tutorial using the Bruised scrap kit by HorsePlay's Pasture designs, and featuring the made to match Sparrow poser by Designs by Norella!
Supplies Needed
Paint Shop Pro - I am using X5, but any should do!
The Bruised scrap kit by HorsePlay's Pasture Designs, which can be purchased at Scraps from the Heart HERE
You can purchase the made to match Sparrow poser tube by Designs by Norella at Pics for Design HERE
Mask #84 from Wee Scott Lass
Template #438 by Millie's PSP Madness
Any color or gradient and font of your choosing
Okay, let's begin. The first thing you want to do is open the #4381 template by Millies PSP Madness. Then, let's create our mask. I have chosen a mask #84 from Wee Scott Lass. Okay, in Paint Shop Pro (PSP) click FILE>OPEN>and open the mask you have chosen, then start a new image FILE>NEW>600x600 and transparent needs to be checked. Choose color or gradient on the right side layers menu; I chose a dual toned brown gradient....flood fill the new blank image with the color or gradient..the flood fill is the paint bucket shape. Now go to the top layers menu and click NEW MASK LAYER> from image...a pop up opens..click on the title of the mask you chose in the drop down menu. Now go back to the side layers menu and click on the square that has the layers combined...right click it then click merge..the merge group..and voila..you have a mask layer now! :) Just copy and paste it to the tag, increasing the size and moving it around until you are happy with its position.
***(NOTE: there is a layers menu on the right side of your screen..if u do not see it then look up top and click VIEW>PALETTES>LAYERS and it will open up...u use this layer to bring things to the front..say for example u put a shoe on the tag but it went behind a bucket and u want it in front of the bucket...while holding the left click button on your mouse or touch pad down, you would slide the shoe to the layer the bucket is on..it would now be in the front...use this anytime u want to bring something to the forefront.)***
The next thing we want to do is to start adding our elements to make this tag come to life!! First, we need to put our papers on our template. The papers should be as follows: paper 3 on raster 1, paper 2 on raster 2, paper 1 on rasters 3 and 4, paper 4 on raster 5, and paper 7 on rasters 7 and 8.
Next, find and open the Sparrow poser tube, leaving her in the blue shirt...copy and paste her to the tag, reduce her size by 60% and center her on the tag. Go back to the original and erase/cut all but her face...copy and paste it to the tag...flip it horizontally and reduce it by 70% so it fits to the left of the poser...duplicate and flip horizontally and place on the right...make both sepia toned.
Next, find and open the el 48 the screen, and leaving the size as is, place it on top of raster 2. Next, find and open the el 10 the burgundy ribbon and bow and reduce it by 60% and place it on the top left above the screen layer; duplicate it and flip it horizontally and place it on the top right. Next, find and open the el 4 the white flower and reduce it by 90% and place on top of the burgundy bows. Next, find and open the el 3 the brown flower and reduce it by 95% and center it on the white flowers. Next, find and open el 8 the blue butterfly and reduce it by 95% and place centered in the left top brown flower; duplicate and flip it horizontally and place in the right flower. Next, find and open the burgundy stone and reduce by 98% and place in the center of both butterflies.
Next, find and open the el 23 the blue frame and reduce it to fit the square area behind the small close up on the left..duplicate and place on the right..make sure the closeups are in the forefront, not the frame. Next, find and open the el 46 the small fence piece and reduce it by 80% and place it on the bottom left; duplicate it and flip it horizontally and connect the 2...repeat on the other side...make sure they are behind the tube. Next find and open the el 19 the grass and place it on the bottom left in front of the fence...duplicate it...duplicate again and flip it horizontally..duplicate again; repeat process on the bottom right.
Next, find and open the el 44 the tree and reduce it by 85% and place on the bottom left, in front of the fence and grass; duplicate and flip it horizontally and place it on the bottom right. next, find and open the el 32 the hand print and reduce it by 80% and place it in the bottom right corner; duplicate it and flip it horizontally and place on the bottom left. Next, find and open the el 20 chained hearts and reduce it by 90% and place on the right bottom corner of the right close up; duplicate and flip it horizontally and place on the left side. Next, find and open the el 36 the sunglasses and reduce them by 95% and place them like they are hanging from the poser's hands.
Lastly, add 3D drop shadows wherever you would like them to be. Make sure at this point that you add the copyright information (VERY IMPORTANT)!!
You did it! You now have finished this tag. Finally, add a name in any font and color of your choosing. I hope you enjoyed this tutorial. If you did, please follow my blog and pass it along to others. If you make a tag using this tutorial, please send it to me at robynebutts@gmail.com, so I can place it on my blog.
Hugs and blessings,
Robyne
Subscribe to:
Posts
(Atom)
Licensed Reseller
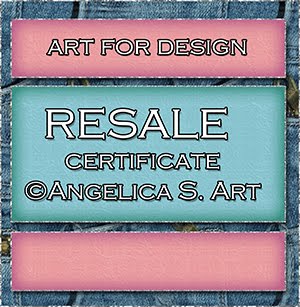
Beautiful Blog Award

Designer That Inspires Award

Blog I Love Award

Rawk My Socks Award

Search
CU License Tagging Obsessions

Niqui Designs CU License

CU License Scraps Dimensions

DzinesByMelz CU License

CU License Lacarolita's Designz

CU License Tezza'a Dezignz

CU License Scrap and Tubes

Calendar
>
Powered by Calendar Labs
Chat With Me!
Blog Archive
-
▼
2013
(330)
-
▼
November
(49)
- 2013 Kiss Today's Special by Ismael Rac!
- Tutorial for the Pink Ice scrap kit by Tiny Turtle...
- Tutorial for the Punk Rocks scrap kit by Felice Or...
- Tutorial using the Play the Violin kit by Scrapjoy...
- Tutorial for the It's Christmas scrap kit by Misty...
- Tutorial for the Nightmare Before Christmas scrap ...
- Tutorial for the Bruised scrap kit by HorsePlay's ...
- Tutorial for the Winter Sparkle scrap kit by Tiny ...
- Tutorial for Tammy's Welts Blue November Kit, and ...
- Tutorial for Baby it's Cold Outside scrap kit by S...
- Tutorial for Christmas is Coming scrap kit by Kand...
- Tutorial for the We Stand United Aids Awareness sc...
- Tutorial for the Vintage November scrap kit by Des...
- Tutorial for Ice Princes scrap kit by Hania's Desi...
- Tutorial for the Dolores scrap kit by Hania's Desi...
- Tutorial using the XGirl Lily poser by Tammy's Wel...
- Tutorial for Gilian by Roman Zaric, with the match...
- Tutorial for the Silent Hill scrap kit by Wicked C...
- Tutorial using the Burlesque Xmas scrap kit, and t...
- Tutorial using the Pink Christmas scrap kit by Cin...
- Tutorial for the Sweet Delirium tube by Wendy G, a...
- Tutorial for the Sweet Winter kit by Tiny Turtle D...
- Tutorial for Simpler Days scrap kit by Horseplay's...
- Tutorial using the Leopard & Roses scrap kit with ...
- Tutorial for Winter Love by Kizzed by Kelz, and fe...
- Tutorial for Icey Xmas scrap kit by Kizzed by Kelz...
- Tutorial using Cute Gothic by Claudia's Creationz!
- Tutorial for Rock Groupie by Scrap it Studio, and ...
- Tutorial for Midnight Extravaganza kit by Nina's G...
- Tutorial for the Peppermint kit by Jen's Sweet Tem...
- Tutorial for Bad reputation by Sweet Cravings Scra...
- Tutorial for the Christmas Love scrap kit by Lysir...
- Tutorial for Camo Cakes by Scrappin Krazy Designs,...
- Tutorial for Dark Christmas by Hania's Designs!
- Tutorial for Vintage Autumn scrap kit by Bookworm ...
- Tutorial for Winter is Coming by Tiny Turtle Desig...
- Tutorial for the Winter Cemetery and the Vampire M...
- Tutorial for the Sweet Princess scrap kit by Cryst...
- Tutorial for Asian Delight by Denise Creationz!
- Tutorial using Kit 16 by Scrap it Studioa, and fea...
- Tutorial for Winter Orchid Dance scrap kit by Cind...
- Tutorial for the Blushed scrap kit by Dee's Sign D...
- Tutorial for the Cops and Robbers scrap kit by Swe...
- Tutorial for the 4 Emo Girls Only scrap kit by Dra...
- Tutorial for City Chic by Manipulated by Magik, fe...
- Tutorial for the Gypsy Kit and the Gypsy Tanja pos...
- Tutorial for Welcome to the Jungle by Sweet Cravin...
- Tutorial for Hear me Rawr!!...meow scrap kit by Ho...
- Tut for Eclipse Creation's Believe in Christmas sc...
-
▼
November
(49)