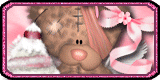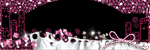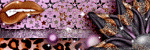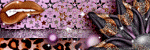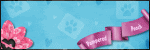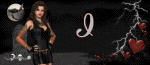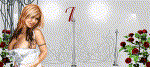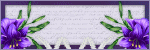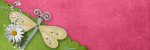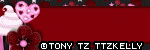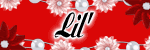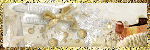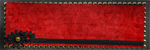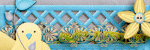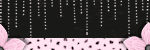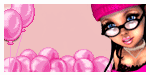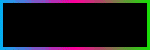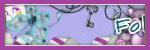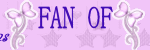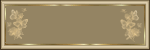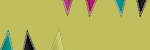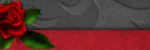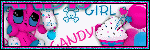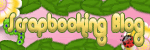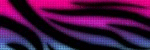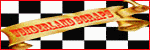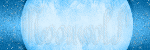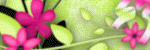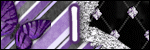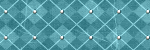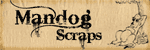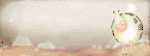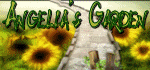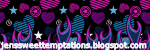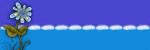Clock
Atlanta |
Labels
- Alex_Prihodko (11)
- Alfadesire (7)
- Amy Marie (5)
- Andy Cooper (19)
- Angel's Creationz (1)
- Angelica S. (3)
- Anna's Attic (1)
- Arthur Crowe (5)
- Artlor Designs (1)
- Baby Cakes Scraps (6)
- BabyVDezign (1)
- Baddon (2)
- Batschis Poser (1)
- Beautiful Blog Award (1)
- Beehive Studio (7)
- Bella's Designs (1)
- Bibi's Collection (49)
- Black Widow Creationz (1)
- Blog I Love Award (1)
- Blogtrain Templates (3)
- BLT Dezignz (13)
- Bookworm Dezines (9)
- Brattys Dezinz (3)
- Broken Sky Dezine (4)
- Bubble's Dream (4)
- Bulk Masks (5)
- Celinart (6)
- Chachaz Creationz (1)
- Chris Pastel (15)
- Cindy's Creative Designs (3)
- Claudia's Creationz (1)
- Cluster Frames (2)
- Cover Masks (1)
- Creative Scraps by Crys (1)
- Crystal's Creations (2)
- Dance In The Rain (2)
- Danny Lee (21)
- Dazzlin Divas (5)
- Dee's Sign Depot (3)
- Delicate Pearl (1)
- Denise Creationz (5)
- Designer That Inspires Award (1)
- Designs by Joan (10)
- Designs by Norella (9)
- Designs by Sarah (11)
- Designs by Stina (3)
- Designs by Vassia (2)
- Designz by Baby Dragon (1)
- Designz by Sue (4)
- Devilish Dezines (10)
- Di Halim (8)
- Diry Art (2)
- Disturbed Scraps (7)
- Disyas Digital Designs (6)
- Ditzy Dezigns (1)
- Diva Designz (6)
- DNS Scraps (2)
- DNScraps (1)
- Dran Designs (3)
- Eclipse Creations (2)
- Enchanted Dreams Boutique (1)
- Erica Wilma (4)
- Evol Angel Scrapz (1)
- Felice Originals (6)
- FwTags Creations (6)
- Gemini Creationz (2)
- Ginnibug Designz (1)
- Hania's Designs (37)
- Heather's Devine Dezigns (2)
- Honored Scraps (2)
- Horseplay's Pasture Designs (3)
- Inzpired Creationz (6)
- Irish Princess Designs (1)
- Ismael Rac (1)
- Jackie Scottish Lass (2)
- Jackie's Jewels (2)
- Jen's Sweet Temptations (1)
- Jenny's Designz (4)
- Kajenna (2)
- Kandii Popz Dezignz (5)
- Keith Garvey (2)
- Kez Starz Creationz (7)
- Kim's Korner (7)
- Kissing Kate (3)
- Kizzed by Kelz (40)
- La Galerie deJackie (4)
- Lady Mishka (3)
- Lady Noelle (4)
- Lizquis Scraps (4)
- LowBudgetScrapping (1)
- Lysira's Graphic World (2)
- Manipulated by Magik (7)
- Mariandale Designs (1)
- Masks (29)
- MediEvil Creations (12)
- Meine Bastelwelt (1)
- Memory Lane Creations (2)
- Michelle's Myths (5)
- Misticheskaya (2)
- Misty Lynn's Creations (9)
- Mouse Clicks (3)
- My Scrapkits (1)
- Nina's Graphix (3)
- Ninaste (7)
- Nocturne (2)
- O'Scrap Blogtrain (1)
- P-O Concept (9)
- P&A Dezigns (5)
- Panda Dezigns (1)
- Pandora Creations (6)
- Patty B's Scraps (4)
- PFD EXCLUSIVES (1)
- Pics for Design (69)
- Pink Paradox Productions (3)
- Pressie Tuts (1)
- psp project (2)
- Puddicat Creations (1)
- Punk N Emo Blogtrain (1)
- Queen Brat DigitalDesigns (4)
- RAWK Awards (2)
- RBL Designz (1)
- Rebellious Scraps (1)
- Roman Zaric (1)
- Scottish Butterfly (2)
- Scrap Candy (3)
- Scrap it Studio (2)
- Scrap-a-licious (3)
- Scrapjoy Kits (2)
- Scrappin Dollars (3)
- Scrappin Krazy Designs (5)
- Scraps by Danielle (4)
- Scraps by Randy's Sin (2)
- Scraps From The Heart (3)
- Scraps N Company (87)
- Scrapz N Pleasure (1)
- Sensibility Scrapping (1)
- Sinister Creations (1)
- Sleek & Sassy Designz (1)
- Snag Tags (31)
- Souldesigner (3)
- Sweet Cravings Scraps (23)
- Sweet Occasion Designs (2)
- Sweet Pin-Ups (13)
- Tamandya (3)
- Tammy W (3)
- Tammy's Welts (4)
- Templates Made by Me (27)
- The Hunter (17)
- Timeline Mask Sets (14)
- Timeline Templates (1)
- Tiny Turtle Designs (16)
- TLP Designz (1)
- TonyTz (1)
- Tootypup Scraps (1)
- Tresors de Baby (1)
- Trinita (15)
- Tutorials (146)
- Twilight scraps (1)
- VeryMany (10)
- Vi Nina (6)
- Vickie's Scraps (2)
- Waggish Sparkles (4)
- Wendy G (3)
- Wicked Creationz (6)
- Wilma4Ever (3)
- Wonderland Scraps (4)
- Xeracx (1)
- Zlata_M (2)
Blog Archive
- 2014 (232)
-
2013
(330)
- November(49)
-
October(27)
- Tutorial for Winter Chill scrap kit by Baby Cakes ...
- Tutorial for Let it Snow scrap kit by Vickie's Scr...
- Tut for Winter Sonata by Disyas Digital Designs, f...
- Tutorial using the Round Tha way scrap kit by Jack...
- Tutorial using the Witchy Ways scrap kit by Wicked...
- Tutorial for the Home for the Holidays scrap kit b...
- Tutorial for the Dia de los Muertos scrap kit by D...
- Tutorial for Vibrant Autumn by Bookworm Dezines, a...
- Tutorial using the Nobody's Angel scrap kit by Kan...
- Tut for Candy Christmas by Kandii Popz!
- Tut for Neon Halloween by Scrappin Krazy Designs, ...
- Tut for Cocoa Christmas by Baby Cakes Scraps, feat...
- CT Tag & Tut for Michelle's Myths' Cemetery Gates ...
- CT tag & Tut for Tiny Turtle Design's Pink Winter ...
- CT Tag & Tut for KizzedbyKelz's Baby Love scrap ki...
- CT Tut for Designs by Norella & Diry Art - Demon V...
- CT Tag & Tut for Devilish Dezine's Spookfest Scrap...
- Tut for Tiny Turtle Designs using the Cafe Time sc...
- Tut for Manipulated by Magik’s “Trapped In Autumn ...
- Tut-In the Still of the Night by Sweet Cravings Sc...
- CT Tag & Tutorial using the "The Simi (A Dark Hunt...
- Tag & Tutorial using Bookworm Dezines Fall Splendo...
- Tag & Tutorial using the gorgeous Pink for Hope sc...
- PTU TUT using the Mysterious Halloween scrap kit b...
- PTU Tutorial using the Karina scrap kit by Hania's...
- Tag & Tutorial using the When Darkness Falls scrap...
- PTU tutorial using the Autumn Symphony scrap kit b...
- August(14)
- July(42)
- June(55)
- May(47)
- April(81)
- March(15)
Powered by Blogger.
Translate
Followers
Thursday, October 31, 2013
Tutorial using the Winter Chill scrap kit by Baby Cakes Scraps, and featuring the Kayla Fairy poser by Designs by Norella!
Supplies Needed
Paint Shop Pro - I am using X5, but any should do!
The Winter Chill scrap kit by Baby Cakes Scraps, which can be purchased at Bella Zingaro Studio HERE
The Kayla Fairy poser by Designs by Norella, which can be purchased at Digi Style Designs HERE
Mask #84 from Wee Scott Lass
Template #308 by Millie's PSP Madness
Any color or gradient and font of your choosing
Okay, let's begin. The first thing you will need to do, is to open the Template # 408 by Millie's PSP Madness. Next, let's create our mask. I have chosen a mask #84 from Wee Scott Lass. Okay, in Paint Shop Pro (PSP) click FILE>OPEN>and open the 1st mask you have chosen, then start a new image FILE>NEW>600x600 and transparent needs to be checked. Choose color or gradient on the right side layers menu; I chose a purple and teal dual toned gradient...flood fill the new blank image with the color or gradient..the flood fill is the paint bucket shape. Now go to the top layers menu and click NEW MASK LAYER> from image...a pop up opens..click on the title of the mask you chose in the drop down menu. Now go back to the side layers menu and click on the square that has the layers combined...right click it then click merge..the merge group..and voila..you have a mask layer now! :) Just copy and paste it to the tag, and increase the size by 10%...move it around until you are happy with the amount that shows.
***(NOTE: there is a layers menu on the right side of your screen..if u do not see it then look up top and click VIEW>PALETTES>LAYERS and it will open up...u use this layer to bring things to the front..say for example u put a shoe on the tag but it went behind a bucket and u want it in front of the bucket...while holding the left click button on your mouse or touch pad down, you would slide the shoe to the layer the bucket is on..it would now be in the front...use this anytime u want to bring something to the forefront.)***
Now, let's add some other items to start adding depth and dimension to our tag! The first thing we want to do, is place papers on parts of our template. The following is where your papers should be: cloudy paper plain on rasters 1 and 2, smudged paper on rasters 3 and 4, flake paper on rasters 5 and 6, and christmas tree paper on raster 7.
The next thing we want to do is to start adding our elements to make this tag come to life!! The very first thing we will want to do is to add our fairy poser. Find and open the #2 Kayla Fairy poser and reduce her size by 8% and place her on the bottom, centered...decrease the size of the word art and move it to the right of the poser. Next, find and open the El # 4 and leaving the size as is, place it on the bottom right...duplicate it and flip it horizontally and place on the bottom left. (You can keep duplicating these to make them appear darker if desired). Next, find and open the candle wreath and reduce it by 90% and place it in the bottom left corner, in the forefront.
Next, find and open the metal flower blue and reduce it by 80% and place it in the top left corner. Next, find and open the teal feather and reduce it by 95% and place it angled on the bottom left of the candle...duplicate it and flip it horizontally and place on the bottom right of the candle. Next, find and open the teal satin bow and reduce it by 90% and place it angled on the top right corner. Next, find and open the green brad and reduce it by 90% and place it in the center of the bow on the top right.
Next, find and open the doodle and reduce it by 10% and place it angled center top on the left right above the poser's head...duplicate it and place center right. Next, find and open the teal brad and reduce it by 95% and place one in the center of each of the doodles. Next, find and open the ribbon flower green and reduce it by 80% and place on top left side.
Next, find and open the el 2 doodle and leaving the size as is, place it above the poser's head...duplicate it and flip it horizontally. Next, find and open the metal flower green and reduce it by 90% and place it on the right side below the bow. Next, find and open the satin bow and reduce it by 85% and place it at the bottom of the candle, in the forefront...duplicate and flip it horizontally. Next, find and open the teal brad and reduce it by 97% and center it on the bow.
Lastly, add 3D drop shadows wherever you would like them to be. Make sure at this point that you add the copyright information (VERY IMPORTANT)!!
You did it! You now have finished this tag. Finally, add a name in any font and color of your choosing. I hope you enjoyed this tutorial. If you did, please follow my blog and pass it along to others. If you make a tag using this tutorial, please send it to meat robynebutts@gmail.com, so I can place it on my blog.
Hugs and blessings,
Robyne
Preview of the Let it Snow kit by Vickie's Scraps!
Tutorial using the Let it Snow scrap kit by Vickie's Scraps!
Supplies Needed
Paint Shop Pro - I am using X5, but any should do!
The Let it Snow scrap kit by Vickie's Scraps, which can be purchased on Vickie's blog HERE
Mask #84 from Wee Scott Lass
Template #185 from addicitve templates
Any color or gradient and font of your choosing
Okay, let's begin. The first thing you will need to do, is to open the Template # 185 by Addictive Templates. Next, let's create our mask. I have chosen a mask #84 from Wee Scott Lass. Okay, in Paint Shop Pro (PSP) click FILE>OPEN>and open the 1st mask you have chosen, then start a new image FILE>NEW>600x600 and transparent needs to be checked. Choose color or gradient on the right side layers menu; I chose a pink blush dual toned gradient...flood fill the new blank image with the color or gradient..the flood fill is the paint bucket shape. Now go to the top layers menu and click NEW MASK LAYER> from image...a pop up opens..click on the title of the mask you chose in the drop down menu. Now go back to the side layers menu and click on the square that has the layers combined...right click it then click merge..the merge group..and voila..you have a mask layer now! :) Just copy and paste it to the tag, leaving the size as is; place at the top, and then duplicate and place on the left side.
***(NOTE: there is a layers menu on the right side of your screen..if u do not see it then look up top and click VIEW>PALETTES>LAYERS and it will open up...u use this layer to bring things to the front..say for example u put a shoe on the tag but it went behind a bucket and u want it in front of the bucket...while holding the left click button on your mouse or touch pad down, you would slide the shoe to the layer the bucket is on..it would now be in the front...use this anytime u want to bring something to the forefront.)***
Now, let's add some other items to start adding depth and dimension to our tag! The first thing we want to do, is place papers on parts of our template. The following is where your papers should be: Paper # 17 on rasters 10 and copy 12, paper # 3 on rasters 3 and 9, paper # 11 on rasters 7, 8, and 11 4, paper # 15 on raster 5, paper # 21 on raster 2, paper #16 on raster 2, paper #7 on raster 12, and paper # 19 on raster 4.
The next thing we want to do is to start adding our elements to make this tag come to life!! Okay first, find and open the El # 100 the snow and place it at the very bottom of the tag; pull the sides out until the snow goes completely from one side to the other. Next, find and open the El # 27 the snowman on the sled and reduce it by 80% and place it centered on the bottom of the tag. Next, find and open the El # 66 the trees and increase by 20% and place on the left side; you will want it behind the snow and the snowman layers.
Next, find and open the El# 86 the sign and reduce it by 80% and place it on the bottom right side, making sure it is beneath the snow. Next, find and open the El #94 the winter word art and reduce it by 90% and place it on the bottom board of the sign. Next, find and open the El # 102 the penguin and reduce it by 75% and place it on the bottom right, to the left of the sign, and on top of the snow layer. Next, find and open the El # 3 the wolf and reduce it by 75% and place it on the bottom left, making sure it is on top of the snow layer.
Next, find and open the El #6 the bird and leave the size as is, flip it horizontally, and place on the middle right side above the penguin. Next, find and open the El # 32 Lamp and reduce it by 90% and place it on the bottom right in front of the sign and the snow. Next, find and open the El # 11 the bow and reduce it by 75% and place it in the top right corner at an angle; make sure it is in the forefront...duplicate it 4 times so it is darker.
Next, find and open the El # 75 the snowflakes and leaving the size as is, place it on the left side of the tag; duplicate it and flip it horizontally and place on the right side. (Play with the placement of the snowflakes until you like where they are). Next, find and open the El 101 the pine comb and reduce it by 95%; place 1 on the bottom left and then duplicate it and flip it horizontally and place on the right side at an angle. Next, find and open the El #2 the bow and reduce it by 85% and place it angled on the top left corner. Next, find and open the El# 58 & 59 and reduce them by 95% and place them on the trees as ornaments. (Again, play with the placements until you like where they are).
N
Lastly, add 3D drop shadows wherever you would like them to be. Make sure at this point that you add the copyright information (VERY IMPORTANT)!!
You did it! You now have finished this tag. Finally, add a name in any font and color of your choosing. I hope you enjoyed this tutorial. If you did, please follow my blog and pass it along to others. If you make a tag using this tutorial, please send it to meat robynebutts@gmail.com, so I can place it on my blog.
Hugs and blessings,
Robyne
Labels:Vickie's Scraps | 0
comments
Wednesday, October 30, 2013
Preview of the Winter Sonata scrap kit by Disyas Digital Designs!
Tutorial using the Winter Sonata scrap kit by Disyas Digital Designs, and featuring a cookie poser by MediEvil!
Supplies Needed
Paint Shop Pro - I am using X5, but any should do!
The Winter Sonata scrap kit by Disyas Digital Designs, which can be purchased at Scraps From the Heart HERE
You can check out all of Medi's cookie posers on her blog HERE
Mask #81 from Wee Scott Lass
Template 301 by Millie's PSP Madness
Any color or gradient and font of your choosing
Okay, let's begin. The first thing you will need to do, is to open the Template 301 by Millie's PSP Madness. Next, let's create our mask. I have chosen a mask #81 from Wee Scott Lass. Okay, in Paint Shop Pro (PSP) click FILE>OPEN>and open the 1st mask you have chosen, then start a new image FILE>NEW>600x600 and transparent needs to be checked. Choose color or gradient on the right side layers menu; I chose a metallic silver gradient...flood fill the new blank image with the color or gradient..the flood fill is the paint bucket shape. Now go to the top layers menu and click NEW MASK LAYER> from image...a pop up opens..click on the title of the mask you chose in the drop down menu. Now go back to the side layers menu and click on the square that has the layers combined...right click it then click merge..the merge group..and voila..you have a mask layer now! :) Just copy and paste it to the tag, increasing the size by 20% and place it towards the right side of the tag.
***(NOTE: there is a layers menu on the right side of your screen..if u do not see it then look up top and click VIEW>PALETTES>LAYERS and it will open up...u use this layer to bring things to the front..say for example u put a shoe on the tag but it went behind a bucket and u want it in front of the bucket...while holding the left click button on your mouse or touch pad down, you would slide the shoe to the layer the bucket is on..it would now be in the front...use this anytime u want to bring something to the forefront.)***
Now, let's add some other items to start adding depth and dimension to our tag! The first thing we want to do, is place papers on parts of our template. The following is where your papers should be: Paper # 8 on raster 2, paper # 11 on raster 3, paper # 6 on raster 4, paper # 1 on rasters 5 & 7, and paper # 12 on raster 6.
The next thing we want to do is to add your poser. Find and open the cookie #1...copy and paste her on the center of the tag towards the bottom; make sure she is in the forefront. Next, find and open the El # 25 the tree with presents under it and reduce it by 40%; place it on the bottom right side, behind the poser layer. Next, find and open the El # 43 the snow and leaving the size as is, place it at the bottom of the tag..pull the sides out to the edges of the tag. Next, find and open the El # 19 the fireplace and reduce it by 20%, and place it on the bottom left, behind the tube layer. Next, find and open the El # 41 the blue candy cane and reduce it by 95% and place it on the poser's thumb.
Next, find and open the El# 49 the paper with the blue bow, and reduce it by 85% and place it angled on the top left. Next, find and open the El #45 the silvery glitter flower and reduce it by 90% and place it in the top left corner. Next, find and open the El # br2 bow and reduce it by 65% and place it angled on the top right side, in the forefront. Next, find and open the El # 34 the blue flower and reduce it by 90% and place it in the center of the bow on the top right.
Next, find and open the El #br16 the white ribbon with silver balls, and reduce it by 15%; place it on the top left. Next, find and open the El # 8 the white diamond scatter, and reduce it by 30% and place it on the left side; duplicate it and flip it horizontally, and place it on the right side. Next, find and open the El # 52 the pine comb and reduce it by 95% and place in the very bottom left corner; duplicate it and flip it horizontally, and place it directly to the right of the first one.
Lastly, add 3D drop shadows wherever you would like them to be. Make sure at this point that you add the copyright information (VERY IMPORTANT)!!
You did it! You now have finished this tag. Finally, add a name in any font and color of your choosing. I hope you enjoyed this tutorial. If you did, please follow my blog and pass it along to others. If you make a tag using this tutorial, please send it to meat robynebutts@gmail.com, so I can place it on my blog.
Hugs and blessings,
Robyne
Monday, October 28, 2013
Tutorial using the Round Tha Way scrap kit by Jackie's Jewels, and featuring the Prowler tube by Keith Garvey!
Supplies Needed
Paint Shop Pro - I am using X5, but any should do!
The Round Tha Way scrap kit by Jackie's Jewels, which can be purchased at Scrappin Dollars HERE
The Prowler tube by Keith Garvey, which can be purchased at Garv's Graphx HERE
Mask #84 from Wee Scott Lass
Template 3 by Tamie at The Creative Chicks
Any color or gradient and font of your choosing
Okay, let's begin. The first thing you will need to do, is to open the Template 3 by tamie. Next, let's create our mask. I have chosen a mask #84 from Wee Scott Lass. Okay, in Paint Shop Pro (PSP) click FILE>OPEN>and open the 1st mask you have chosen, then start a new image FILE>NEW>600x600 and transparent needs to be checked. Choose color or gradient on the right side layers menu; I chose a dual toned brown gradient...flood fill the new blank image with the color or gradient..the flood fill is the paint bucket shape. Now go to the top layers menu and click NEW MASK LAYER> from image...a pop up opens..click on the title of the mask you chose in the drop down menu. Now go back to the side layers menu and click on the square that has the layers combined...right click it then click merge..the merge group..and voila..you have a mask layer now! :) Just copy and paste it to the tag, increasing the size by 30% and place it centered on the tag...make sure the mask is on the very back layer.
***(NOTE: there is a layers menu on the right side of your screen..if u do not see it then look up top and click VIEW>PALETTES>LAYERS and it will open up...u use this layer to bring things to the front..say for example u put a shoe on the tag but it went behind a bucket and u want it in front of the bucket...while holding the left click button on your mouse or touch pad down, you would slide the shoe to the layer the bucket is on..it would now be in the front...use this anytime u want to bring something to the forefront.)***
Now, let's add some other items to start adding depth and dimension to our tag! The first thing we want to do, is place papers on parts of our template. The following is where your papers should be: Paper # 9 on rasters 2, 3, 8, and copy 8, paper # 4 on raster 4, paper # 6 on raster 5, paper # 10 on raster 7 1, paper # 5 on raster 3, and paper 2 on raster 2.
The next thing we want to do is to add your tube. Find and open the full view of the Prowler tube; leave her size as is and center her at the bottom of the tag. Next, find and open the close up view of the tube and reduce it by 30% and place it in the center square and flip it horizontally...use the effects menu and add the brick texture to the entire square and the tube. Next, find and open the el #75 the trash cans and reduce it by 70% and place it at the bottom left corner, behind the tube. Next, find and open the el #16 blue splatter and leaving the size as is, place it at the top of the tag, over the mask layer. Next, find and open the El #15 the red dot splotches and place on the left side in front of raster 16; duplicate and flip it horizontally and place it on the right.
Next, find and open the El# 56 wood planks and leaving the size as is, place it at the bottom of the tag, beneath the tube. Next, find and open the El #23 screen and place it on top of raster 20 and center it...then move it down below the word art. Next, find and open the El # 73 the boombox and leaving the size as is, place it on the bottom right, behind the tube. Next, find and open the El # 55 the light pole and leaving the size as is, place it on the left behind only the trash; duplicate it and place it on the right side.
Next, find and open the El #17 the rat and reduce it by 95% and place in the bottom right corner in the forefront. Next, find and open the El # 5 photos and reduce it by 90% and place it on the left side of the square. Next, find and open the El # 37 the phone and reduce it by 80% and place it on the right side above the tube and to the left of the light. Next, find and open the El # 82 the spray paint can and reduce it by 95% and place it on the bottom right, in front of the boombox.
Next, find and open the El # 81 the video surveillance sign and reduce it by 85% and place it angled on the left, above the pics. Next, find and open the El # 58 the keys and reduce them by 90% and place on the tube's hip, like they are hanging. Next, find and open the El # 63 stack of bills and reduce it by 90% and place it on the bottom right in front and to the left of the spray can. Next, find and open the El # 50 the painted hoodie and reduce it by 75% and place it on the top left, angled behind the word art. Next, find and open the El # 49 the painted jeans and place it at the top right angled, behind the word art.
Lastly, add 3D drop shadows wherever you would like them to be. Make sure at this point that you add the copyright information (VERY IMPORTANT)!!
You did it! You now have finished this tag. Finally, add a name in any font and color of your choosing. I hope you enjoyed this tutorial. If you did, please follow my blog and pass it along to others. If you make a tag using this tutorial, please send it to meat robynebutts@gmail.com, so I can place it on my blog.
Hugs and blessings,
Robyne
Labels:Jackie's Jewels | 0
comments
Preview of the Witchy Ways scrap kit by Wicked Creationz!
Tutorial using the Witchy Ways scrap kit by Wicked Creationz!
Supplies Needed
Paint Shop Pro - I am using X5, but any should do!
The Witchy Ways scrap kit by Wicked Creationz, which can be purchased at Scrappin Dollars HERE
Mask #159 from Wee Scott Lass
Template called "BooBoo" by Creatively Wicked Temps
Any color or gradient and font of your choosing
Okay, let's begin. The first thing you will need to do, is to open the "BooBoo" template by Creatively Wicked Templates. Next, let's create our mask. I have chosen a mask #159 from Wee Scott Lass. Okay, in Paint Shop Pro (PSP) click FILE>OPEN>and open the 1st mask you have chosen, then start a new image FILE>NEW>600x600 and transparent needs to be checked. Choose color or gradient on the right side layers menu; I chose a black and white gradient...flood fill the new blank image with the color or gradient..the flood fill is the paint bucket shape. Now go to the top layers menu and click NEW MASK LAYER> from image...a pop up opens..click on the title of the mask you chose in the drop down menu. Now go back to the side layers menu and click on the square that has the layers combined...right click it then click merge..the merge group..and voila..you have a mask layer now! :) Just copy and paste it to the tag, increasing the size by 30% and place it centered on the tag...make sure the mask is on the very back layer.
***(NOTE: there is a layers menu on the right side of your screen..if u do not see it then look up top and click VIEW>PALETTES>LAYERS and it will open up...u use this layer to bring things to the front..say for example u put a shoe on the tag but it went behind a bucket and u want it in front of the bucket...while holding the left click button on your mouse or touch pad down, you would slide the shoe to the layer the bucket is on..it would now be in the front...use this anytime u want to bring something to the forefront.)***
Now, let's add some other items to start adding depth and dimension to our tag! The first thing we want to do, is place papers on parts of our template. The following is where your papers should be: Paper # 12 on raster oval top, paper # 8 on raster oval bottom, paper # 10 on bottom rectangle back, paper # 3 on bottom rectangle 1, paper # 11 on rectangle top and left small rectangle, paper # 9 on right and left squares, and paper # 7 on top center square.
The next thing we want to do is to add our elements. Find and open the el 7 clown and reduce it by 30% and place it centered below the top square. Next, find and open the el 4 the monster and reduce it by 15% and place it in the right square. Next, find and open the el 3 Frankenstein and reduce it by 10% and place it in the left square. Next, find and open the el 6 the dog ghoset and reduce it by 15% and place it in the top center square; use the effects menu and give this a long grain texture effect.
Next, find the el 11 house and reduce it by 50% and place it in the bottom right corner. Next, find and open the el 28 the coffin and reduce it y 40% and place on the bottom left, and flip it horizontally. Next, find and open the el 21 the pink eyeball and reduce it by 90% and place in the top right corner of the top square. Next, find and open the el 30 the broom and reduce it by 80% and place it angled on the left bottom, to the right of the clown.
Next, find and open the el 2 bat and reduce it by 95% and place it in the top right corner angled, on top of the ghost. Next, find and open the el 14 the candle and reduce it by 90% and place in the bottom left corner, in front of the ghost. Next, find and open the el 29 the beware word art and reduce it by 35% and place on the top left, above the Frankenstein.
Next, find and open the el 17 the cauldron and reduce it by 90% and place it in the bottom right corner, in front of the house. Next, find and open the el 26 the moon and reduce it by 90% and place in the top right corner, behind the ghost. Next, find and open the el 33 the spider and reduce it by 95% and place it on the center left in the center of the web, and in the bottom right in the center of the web on top of the house. Next, find and open the el 38 the bow and reduce it by 85% and place it at the top right at an angle above the monster.
Lastly, add 3D drop shadows wherever you would like them to be. Make sure at this point that you add the copyright information (VERY IMPORTANT)!!
You did it! You now have finished this tag. Finally, add a name in any font and color of your choosing. I hope you enjoyed this tutorial. If you did, please follow my blog and pass it along to others. If you make a tag using this tutorial, please send it to meat robynebutts@gmail.com, so I can place it on my blog.
Hugs and blessings,
Robyne
Labels:Wicked Creationz | 0
comments
Preview of the Home for the Holidays scrap kit by Sweet Cravings Scraps!
Tutorial using the Home for the Holidaysscrap kit by Sweet Cravings Scraps, and featuring cookie posers by MediEvil Creations.
Supplies Needed
Paint Shop Pro - I am using X5, but any should do!
The Home for the Holidays scrap kit by Sweet Cravings Scraps, which can be purchased at TKO scraps HERE
The MediEvil cookie posers are included, but you can check out her posers at TKO Scraps HERE
Mask #89 from Wee Scott Lass
Template # 180 from Addictive Templates
Any color or gradient and font of your choosing
Okay, let's begin. The first thing you will need to do, is to open the template #180 by Addictive Templates. Next, let's create our mask. I have chosen a mask # 89 from Wee Scott Lass. Okay, in Paint Shop Pro (PSP) click FILE>OPEN>and open the 1st mask you have chosen, then start a new image FILE>NEW>600x600 and transparent needs to be checked. Choose color or gradient on the right side layers menu; I chose a dual toned moss green gradient...flood fill the new blank image with the color or gradient..the flood fill is the paint bucket shape. Now go to the top layers menu and click NEW MASK LAYER> from image...a pop up opens..click on the title of the mask you chose in the drop down menu. Now go back to the side layers menu and click on the square that has the layers combined...right click it then click merge..the merge group..and voila..you have a mask layer now! :) Just copy and paste it to the tag, increasing the size by 30% and place it centered on the tag...make sure the mask is on the very back layer.
***(NOTE: there is a layers menu on the right side of your screen..if u do not see it then look up top and click VIEW>PALETTES>LAYERS and it will open up...u use this layer to bring things to the front..say for example u put a shoe on the tag but it went behind a bucket and u want it in front of the bucket...while holding the left click button on your mouse or touch pad down, you would slide the shoe to the layer the bucket is on..it would now be in the front...use this anytime u want to bring something to the forefront.)***
Now, let's add some other items to start adding depth and dimension to our tag! The first thing we want to do, is place papers on parts of our template. The following is where your papers should be. Paper # 16 on raster 6, paper # 14 on raster 7, paper # 9 on raster 8 and cop 8, paper # 2 on raster 3, paper # 4 on raster 2 and copy 2, paper # 15 on raster 5 and copy 5, paper # 3 on rasters 4 and copy 4, paper # 11 on raster 9, and paper # 12 on raster 10. The next thing we want to do is to add our tube images. Find and open the full view of the Kirsten Kringle Poser #2 and reduce her by 20% and place on the left of the tag, towards the bottom. Now go back to where you opened her and erase everything but her head, and copy and paste the head to the right bottom circle. Reduce it to fit in the circle, then flip it horizontally. Using the effects menu give it a fine canvas texture.
Next, find the decorated tree and reduce it by 30% and place it on the bottom right, in the forefront. Next, find and open the reindeer and reduce it by 70% and place it at the bottom to the right side of the cookie poser; make the reindeer in the forefront. Next, find and open the glitter branch #2 and reduce it by 35% and place it on the right side on top of raster 17.
Next, find and open the cherry pie and reduce it by 60% and place in the bottom right corner on top of raster 25. Next, find and open the puff treat and reduce it by 40% and place it angled in the bottom right corner, behind the pie. Next, find and open the chocolate chip cookie #2 and reduce it by 80% and place it to the left of the cherry pie, slightly behind the pie. Next, find and open the cake and reduce it by 80% and place it to the left of the cookie in the bottom right, partially behind the cookie.
Next, find and open the lights and leave the size as is, and place it across the top in the forefront; duplicate it 3 times to make the lights bright. Next, find and open the bow #3 and reduce it by 85% and place it in the top left corner on raster 15. Next, find and open the gift and reduce it by 85% and place it on the bottom left on the right part of the bottom of the Christmas tree, making sure it is in the forefront. Next, find and open the pine comb and reduce it by 80% and place on the bottom left, having a part of it slightly behind the gift.
Next, find and open the flower # 2 and reduce it by 80% and place it on the top left in the forefront. Next find and open the flower # 3 and reduce it by 85% and place it on top of flower 2, turning slightly. Next, find and open the flower # 1 and reduce it by 90% and place it in the center of flowers 2 and 3.
Next find and open the ribbon 1 and leave the size as is, flip it horizontally, and place it behind the poser and glitter branches. Next, find and open the snow, and leaving the size as is, place it centered on the tag making sure it is on top of raster 17. Next, find and open the bow #1 and reduce it by 40% and place it in the top right at an angle. Next, find and open the flower #8 and reduce it by 98% and place it centered on bow #1, duplicate it and flip it horizontally.
Lastly, add 3D drop shadows wherever you would like them to be. Make sure at this point that you add the copyright information (VERY IMPORTANT)!!
You did it! You now have finished this tag. Finally, add a name in any font and color of your choosing. I hope you enjoyed this tutorial. If you did, please follow my blog and pass it along to others. If you make a tag using this tutorial, please send it to meat robynebutts@gmail.com, so I can place it on my blog.
Hugs and blessings,
Robyne
Preview of the Dia de los Muertos scrap kit by Designs by Sarah!
Tutorial using the Dia de los Muertos scrap kit by Designs by Sarah, and featuring the Blue Sugar Skull poser tube by Designs by Norella!
Supplies Needed
Paint Shop Pro - I am using X5, but any should do!
The Dia de los Muertos scrap kit by Designs by Sarah, which can be purchased at Pimp My tags With Scraps HERE
The Blue Sugar Skull poser tube by Designs by Norella, which can be purchased at Pics for Design HERE
Mask #38 from Wee Scott Lass
Template # 187 from Addictive Templates
Any color or gradient and font of your choosing
Okay, let's begin. The first thing you will need to do, is to open the template #187 by Addictive Templates. Next, let's create our mask. I have chosen a mask # 38 from Wee Scott Lass. Okay, in Paint Shop Pro (PSP) click FILE>OPEN>and open the 1st mask you have chosen, then start a new image FILE>NEW>600x600 and transparent needs to be checked. Choose color or gradient on the right side layers menu; I chose a dual toned brown gradient...flood fill the new blank image with the color or gradient..the flood fill is the paint bucket shape. Now go to the top layers menu and click NEW MASK LAYER> from image...a pop up opens..click on the title of the mask you chose in the drop down menu. Now go back to the side layers menu and click on the square that has the layers combined...right click it then click merge..the merge group..and voila..you have a mask layer now! :) Just copy and paste it to the tag, increasing the size by 30% and place it centered on the tag...make sure the mask is on the very back layer.
***(NOTE: there is a layers menu on the right side of your screen..if u do not see it then look up top and click VIEW>PALETTES>LAYERS and it will open up...u use this layer to bring things to the front..say for example u put a shoe on the tag but it went behind a bucket and u want it in front of the bucket...while holding the left click button on your mouse or touch pad down, you would slide the shoe to the layer the bucket is on..it would now be in the front...use this anytime u want to bring something to the forefront.)***
Now, let's add some other items to start adding depth and dimension to our tag! The first thing we want to do, is place papers on parts of our template. The following is where your papers should be. Paper # 10 on raster 5, paper # 5 on rasters 2 and 4, paper # 6 on rasters 1, 2, 3, and 7, paper # 7 on raster 10, paper # 8 on raster 6, paper # 3 on raster 8, paper # 4 on raster 9, and paper # 9 on raster 11. The next thing we want to do is to add our tube images. Find and open the full view of the Blue Sugar Skull poser tube and decrease her size by 65% and place her on the left side of the tag, in the forefront. Next, erase all but the head of the poser and reduce it by 50% and place it in the top circle on the right side...duplicate and reduce by 25% more...flip it horizontally, and place in the bottom left circle. Use the effects menu and illuminate with lights the top right one; use the effects menu and make this bottom one canvas fine.
Next, find the print #4 and leaving the size as is, place it in the top left...duplicate it and flip it horizontally and place on the right, on top of the mask layer. Next, find and open the print #1 and reduce it by 45% and place it on the top left on the layer behind the tube. Next, find and open the swirl #1 and reduce it by 45% and place it at the top right, behind the circle pic. Next, find and open the eye and reduce it by 15% and place it center on top of the chain that is hanging down.
Next, find and open the sugar skull #4 and reduce it by 80% and place it on the bottom right corner, in the forefront. Next, find and open the bow # 2 and reduce it by 40% and place on the the right corner, in the forefront. Next, find and open the reduce it by 90% and place in the top right, in the center of bow #2. Next, find and open the ribbon 3 and leaving the size as is, place it on the bottom at a slight angle, on top of raster 19.
Next, find and open the flower 6 and reduce it by 85% and place it on the bottom right slightly behind the skull. Next, find and open the sugar skull 3 and reduce it by 90% and place it on the bottom left. Next, find and open the flower #2 and reduce it by 95% and place on the bottom left, slightly behind skull 3. Next, find and open the print #5 and reduce it by 70% and flip it horizontally and place it behind the tube on raster 16.
Next, find and open the key and reduce it by 70% and place it on the bottom right angled, and in the forefront..flip it vertically. Next, find and open the flower 4 and reduce it by 90% and place it in the top left corner of raster 16. Next, find and open the button and reduce it by 95% and place on the top right circle of the lavender swirl. Next, find and open the bow #1 and reduce it by 30%...flip it horizontally, and place it in the top left corner.
Next find and open the black feather and reduce it by 90% and place it on the bottom left, behind the ribon. Next, find and open the ribon1 and leaving the size as is, o=place it on top of raster 16. next find and open flower #5 and reduce it by 95% and place itin the top left, in the center of the bow. Next, find and open the raven and reduce it by 40% and place it on the top left, on the poser's hand.
Lastly, add 3D drop shadows wherever you would like them to be. Make sure at this point that you add the copyright information (VERY IMPORTANT)!!
You did it! You now have finished this tag. Finally, add a name in any font and color of your choosing. I hope you enjoyed this tutorial. If you did, please follow my blog and pass it along to others. If you make a tag using this tutorial, please send it to meat robynebutts@gmail.com, so I can place it on my blog.
Hugs and blessings,
Robyne
Labels:Designs by Norella,Designs by Sarah | 0
comments
Subscribe to:
Posts
(Atom)
Licensed Reseller
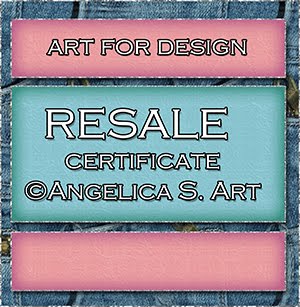
Beautiful Blog Award

Designer That Inspires Award

Blog I Love Award

Rawk My Socks Award

Search
CU License Tagging Obsessions

Niqui Designs CU License

CU License Scraps Dimensions

DzinesByMelz CU License

CU License Lacarolita's Designz

CU License Tezza'a Dezignz

CU License Scrap and Tubes

Calendar
>
Powered by Calendar Labs
Chat With Me!
Blog Archive
-
▼
2013
(330)
-
▼
October
(27)
- Tutorial for Winter Chill scrap kit by Baby Cakes ...
- Tutorial for Let it Snow scrap kit by Vickie's Scr...
- Tut for Winter Sonata by Disyas Digital Designs, f...
- Tutorial using the Round Tha way scrap kit by Jack...
- Tutorial using the Witchy Ways scrap kit by Wicked...
- Tutorial for the Home for the Holidays scrap kit b...
- Tutorial for the Dia de los Muertos scrap kit by D...
- Tutorial for Vibrant Autumn by Bookworm Dezines, a...
- Tutorial using the Nobody's Angel scrap kit by Kan...
- Tut for Candy Christmas by Kandii Popz!
- Tut for Neon Halloween by Scrappin Krazy Designs, ...
- Tut for Cocoa Christmas by Baby Cakes Scraps, feat...
- CT Tag & Tut for Michelle's Myths' Cemetery Gates ...
- CT tag & Tut for Tiny Turtle Design's Pink Winter ...
- CT Tag & Tut for KizzedbyKelz's Baby Love scrap ki...
- CT Tut for Designs by Norella & Diry Art - Demon V...
- CT Tag & Tut for Devilish Dezine's Spookfest Scrap...
- Tut for Tiny Turtle Designs using the Cafe Time sc...
- Tut for Manipulated by Magik’s “Trapped In Autumn ...
- Tut-In the Still of the Night by Sweet Cravings Sc...
- CT Tag & Tutorial using the "The Simi (A Dark Hunt...
- Tag & Tutorial using Bookworm Dezines Fall Splendo...
- Tag & Tutorial using the gorgeous Pink for Hope sc...
- PTU TUT using the Mysterious Halloween scrap kit b...
- PTU Tutorial using the Karina scrap kit by Hania's...
- Tag & Tutorial using the When Darkness Falls scrap...
- PTU tutorial using the Autumn Symphony scrap kit b...
-
▼
October
(27)