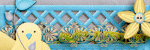Clock
Atlanta |
Labels
- Alex_Prihodko (11)
- Alfadesire (7)
- Amy Marie (5)
- Andy Cooper (19)
- Angel's Creationz (1)
- Angelica S. (3)
- Anna's Attic (1)
- Arthur Crowe (5)
- Artlor Designs (1)
- Baby Cakes Scraps (6)
- BabyVDezign (1)
- Baddon (2)
- Batschis Poser (1)
- Beautiful Blog Award (1)
- Beehive Studio (7)
- Bella's Designs (1)
- Bibi's Collection (49)
- Black Widow Creationz (1)
- Blog I Love Award (1)
- Blogtrain Templates (3)
- BLT Dezignz (13)
- Bookworm Dezines (9)
- Brattys Dezinz (3)
- Broken Sky Dezine (4)
- Bubble's Dream (4)
- Bulk Masks (5)
- Celinart (6)
- Chachaz Creationz (1)
- Chris Pastel (15)
- Cindy's Creative Designs (3)
- Claudia's Creationz (1)
- Cluster Frames (2)
- Cover Masks (1)
- Creative Scraps by Crys (1)
- Crystal's Creations (2)
- Dance In The Rain (2)
- Danny Lee (21)
- Dazzlin Divas (5)
- Dee's Sign Depot (3)
- Delicate Pearl (1)
- Denise Creationz (5)
- Designer That Inspires Award (1)
- Designs by Joan (10)
- Designs by Norella (9)
- Designs by Sarah (11)
- Designs by Stina (3)
- Designs by Vassia (2)
- Designz by Baby Dragon (1)
- Designz by Sue (4)
- Devilish Dezines (10)
- Di Halim (8)
- Diry Art (2)
- Disturbed Scraps (7)
- Disyas Digital Designs (6)
- Ditzy Dezigns (1)
- Diva Designz (6)
- DNS Scraps (2)
- DNScraps (1)
- Dran Designs (3)
- Eclipse Creations (2)
- Enchanted Dreams Boutique (1)
- Erica Wilma (4)
- Evol Angel Scrapz (1)
- Felice Originals (6)
- FwTags Creations (6)
- Gemini Creationz (2)
- Ginnibug Designz (1)
- Hania's Designs (37)
- Heather's Devine Dezigns (2)
- Honored Scraps (2)
- Horseplay's Pasture Designs (3)
- Inzpired Creationz (6)
- Irish Princess Designs (1)
- Ismael Rac (1)
- Jackie Scottish Lass (2)
- Jackie's Jewels (2)
- Jen's Sweet Temptations (1)
- Jenny's Designz (4)
- Kajenna (2)
- Kandii Popz Dezignz (5)
- Keith Garvey (2)
- Kez Starz Creationz (7)
- Kim's Korner (7)
- Kissing Kate (3)
- Kizzed by Kelz (40)
- La Galerie deJackie (4)
- Lady Mishka (3)
- Lady Noelle (4)
- Lizquis Scraps (4)
- LowBudgetScrapping (1)
- Lysira's Graphic World (2)
- Manipulated by Magik (7)
- Mariandale Designs (1)
- Masks (29)
- MediEvil Creations (12)
- Meine Bastelwelt (1)
- Memory Lane Creations (2)
- Michelle's Myths (5)
- Misticheskaya (2)
- Misty Lynn's Creations (9)
- Mouse Clicks (3)
- My Scrapkits (1)
- Nina's Graphix (3)
- Ninaste (7)
- Nocturne (2)
- O'Scrap Blogtrain (1)
- P-O Concept (9)
- P&A Dezigns (5)
- Panda Dezigns (1)
- Pandora Creations (6)
- Patty B's Scraps (4)
- PFD EXCLUSIVES (1)
- Pics for Design (69)
- Pink Paradox Productions (3)
- Pressie Tuts (1)
- psp project (2)
- Puddicat Creations (1)
- Punk N Emo Blogtrain (1)
- Queen Brat DigitalDesigns (4)
- RAWK Awards (2)
- RBL Designz (1)
- Rebellious Scraps (1)
- Roman Zaric (1)
- Scottish Butterfly (2)
- Scrap Candy (3)
- Scrap it Studio (2)
- Scrap-a-licious (3)
- Scrapjoy Kits (2)
- Scrappin Dollars (3)
- Scrappin Krazy Designs (5)
- Scraps by Danielle (4)
- Scraps by Randy's Sin (2)
- Scraps From The Heart (3)
- Scraps N Company (87)
- Scrapz N Pleasure (1)
- Sensibility Scrapping (1)
- Sinister Creations (1)
- Sleek & Sassy Designz (1)
- Snag Tags (31)
- Souldesigner (3)
- Sweet Cravings Scraps (23)
- Sweet Occasion Designs (2)
- Sweet Pin-Ups (13)
- Tamandya (3)
- Tammy W (3)
- Tammy's Welts (4)
- Templates Made by Me (27)
- The Hunter (17)
- Timeline Mask Sets (14)
- Timeline Templates (1)
- Tiny Turtle Designs (16)
- TLP Designz (1)
- TonyTz (1)
- Tootypup Scraps (1)
- Tresors de Baby (1)
- Trinita (15)
- Tutorials (146)
- Twilight scraps (1)
- VeryMany (10)
- Vi Nina (6)
- Vickie's Scraps (2)
- Waggish Sparkles (4)
- Wendy G (3)
- Wicked Creationz (6)
- Wilma4Ever (3)
- Wonderland Scraps (4)
- Xeracx (1)
- Zlata_M (2)
Blog Archive
- 2014 (232)
-
2013
(330)
- November(49)
- October(27)
- August(14)
- July(42)
- June(55)
- May(47)
-
April(81)
- Tutorial using the BLT Dezignz May Birthstone ...
- NEW CT Tag, Timeline Covers, TUT, & a FREEBIE clus...
- NEW CT Tag and Tut for the Live to Ride scrap kit ...
- NEW CT Tag & Tut for the 2013 Fashionista Kit by K...
- NEW CT Tag, TUT, & FREEBIE cluster frame using the...
- NEW CT Tag, TUT, and FREEBIE cluster frame using t...
- New CT Tag, TUT, & FREEBIE cluster frame using the...
- New CT Tag, TUT, & FREEBIE cluster frame using the...
- NEW CT Tag, TUT, & FREEBIE cluster frame using the...
- CT Tag & TUT for Mouse-Clicks (Mrs. W's) Nature Wa...
- CT Tag, Tut, & FREEBIE cluster frame using the Its...
- CT Tag, Tutorial, & a FREEBIE cluster frame using ...
- NEW CT Tag, Tut, & FREEBIE using the Erica Wilma P...
- CT Tag, tutorial, & a FREEBIE cluster frame using ...
- NEW CT Tag, tutorial, and FREEBIE cluster frame us...
- CT Tag, tutorial, & FREEBIE cluster frame using th...
- CT tag, tutorial, & a FREEBIE cluster frame using ...
- Ct tag, tutorial, & a FREEBIE cluster frame using ...
- Ct tag, tutorial, & a FREEBIE cluster frame using ...
- New Ct tag, tutorial, & a FREEBIE cluster frame us...
- New CT Tag, tutorial, &a FREEBIE cluster frame usi...
- New Ct Tag & Tutorial for the Celebrating a Mother...
- CT te Sunshine Fairy Pink ag, tutorial, & Freebie ...
- NEW CT Tag, tutorial, and a FREEBIE cluster frame ...
- New CT Tag, tutorial, & a FREEBIE cluster frame us...
- Ct Tag, Tutorial, & a FREEBIE cluster frame using ...
- CT Tags, Tutorial, & a FREEBIE cluster frame for t...
- CT Tag, Tut, & Cluster frame for Designs by Sarah'...
- CT Tag, tutorial, & FREEBIE cluster frame for the ...
- CT tag, tutorial, & FREEBIE cluster frame for Eric...
- CT tag, tut, & FREEBIE cluster frame for the Whitn...
- Ct tag, tutorial, and FREEBIE cluster frame for Br...
- CT Tag, tutorial, & Freebie cluster frame for the ...
- CT Tags, Tutorial, & a FREEBIE cluster frame for t...
- New CT Tags, tutorial, & FREEBIE cluster using the...
- CT Tag, tutorial, & FREEBIE cluster frame for BLT ...
- NEW CT Tag, Tutorial, & FREEBIE cluster frame usin...
- CT tag, Tutorial, & FREEBIE cluster frame created ...
- Wima4Ever blogtrain!
- <iframe align="center" src="http://www.flickr.com/...
- New CT Tag, Tutorial, & FREEBIE cluster frame crea...
- CT Tag, tutorial, & FREEBIE cluster frame for Wond...
- Ct Tag, Tutorial, & FREEBIE cluster frame for the ...
- CT Tag, Tutorial, & Blog FREEBIE cluster frame for...
- NEW CT Tag & Tutorial for Dazzlin Diva's Gothic Sc...
- New CT Tag, Tutorial, & FREEBIE cluster frame for ...
- New Ct Tag, Tutorial, & FREEBIE cluster frame usin...
- Tag I made using the Party with Friends kit...
- CT Tag & Tutorial for DNS Scraps Secrets of a Prin...
- CT Tag, tutorial, and FREEBIE cluster frame for Ba...
- CT Tag, TUT, & FREEBIE cluster frame for the Liz p...
- 2 NEW CT Tags, 1 TUT, and 1 FREEBIE cluster frame ...
- CT Tag, TUT, & FREEBIE cluster frame using the Tif...
- CT Tag, TUT, & FREEBIE cluster frame, using Heathe...
- NEW CT Tag, TUT, & FREEBIE cluster frame for Delic...
- CT Tag, TUT, & FREEBIE cluster frame for Diva Desi...
- CT Tag, Tut, & FREEBIE cluster frame for Baby Cake...
- NEW CT Tag, Tut, & FREEBIE cluster frame for Blood...
- CT tag, TUT, & FREEBIE cluster frame for the Fanta...
- CT Tag, TUT, & FREEBIE cluster frame for BLT DeZig...
- NEW CT Tag, TUT, & FREEBIE cluster frame for Wonde...
- NEW CT TAG & TUT for Mariandale Design's Summer Ro...
- NEW CT TAG & TUT for Diva Designz Black & White Kit
- New CT TAGS & a TUT for the Sweet Spring Kit by Bu...
- NEW CT TAG & TUT for La Galerie de Jackie and Medi...
- NEW CT TAG & TUT for Tiny Dancer Posers and Bubble...
- NEW CT TAG & TUT for Bubble's Dream & Tiny Dancer ...
- NEW CT TAG & TUT for LADY NOELLE'S PRETTY BALLERIN...
- NEW CT TAG & TUT FOR BLT DeZignZ - APRIL BIRTHSTON...
- NEW CT TAG, CT COVER, & TUT FOR KIZZEDBYKELZ LETTE...
- NEW CT TAG & TUTORIAL FOR MRS. W, MOUSE CLICKS, GO...
- NEW CT TAG & TUT for HONORED SCRAPS_ CHOCO MINT KI...
- NEW CT TAG & TUTORIAL for DISYAS DD's CARNIVALE NI...
- NEW CT TAG & TUT for Dazzlin Divas Grey World Kit
- NEW CT TAG& TUT for MistyLynn's Creations Kelly Kit
- NEW CT Tag & Tut for Kim's Korner's Far Out Kit
- NEW CT Tag & Tut for Wonderland Scraps - Once in a...
- NEW CT TAG & TUT for BLT DeZignZ Posh Hotel Kit
- NEW CT TAG for Broken Sky Dezine's A Day at the Sp...
- CT TAG - Scraps By Randy's Sin- Barbed Wire Halo
- March(15)
Powered by Blogger.
Translate
Followers
Tuesday, April 30, 2013
Tutorial using the BLT Dezignz May Birthstone scrap kit, and a poser from DNS Scraps.
Supplies Needed
Paint Shop Pro - I am using X5, but any should do
The May Birthstone scrap kit which can be purchased at Scrappin Dollars HERE
Any mask of your choosing, I chose a mask from PSP-Pals
Any color or gradient and font of your choosing
Okay, let's begin. The first thing you will need to do, is to start an new image in Paint Shop Pro (PSP for short). To do this, look at the top left corner, and click on FILE>NEW> a pop up will open...set width and height to 600, make background white, and make sure the transparent box is not checked. Click okay, and you now have a blank size base for your tag, already sized and ready to go.
***(NOTE: there is a layers menu on the right side of your screen..if u do not see it then look up top and click VIEW>PALETTES>LAYERS and it will open up...u use this layer to bring things to the front..say for example u put a shoe on the tag but it went behind a bucket and u want it in front of the bucket...while holding the left click button on your mouse or touch pad down, you would slide the shoe to the layer the bucket is on..it would now be in the front...use this anytime u want to bring something to the forefront.)***
***(NOTE: there is a layers menu on the right side of your screen..if u do not see it then look up top and click VIEW>PALETTES>LAYERS and it will open up...u use this layer to bring things to the front..say for example u put a shoe on the tag but it went behind a bucket and u want it in front of the bucket...while holding the left click button on your mouse or touch pad down, you would slide the shoe to the layer the bucket is on..it would now be in the front...use this anytime u want to bring something to the forefront.)***
I have chosen a mask from PSP-Pals. Okay, in Paint Shop Pro (PSP) click FILE>OPEN>and open the mask you have chosen, then start a new image FILE>NEW>600x600 and transparent needs to be checked. Choose color or gradient on the right side layers menu; I chose a metallic silver gradient...flood fill the new blank image with the color or gradient..the flood fill is the paint bucket shape. Now go to the top layers menu and click NEW MASK LAYER> from image...a pop up opens..click on the title of the mask you chose in the drop down menu. now go back to the side layers menu and click on the square that has the layers combined...right click it then click merge..the merge group..and voila..you have a mask layer now! :)
Now, let's add a nice paper to add some color to your tag. To do this, click on FILE>OPEN> find paper #8 and open it, then click on the pick tool on the tool menu on the left (it looks like an arrow)..a white dotted line will surround the paper, now click EDIT>COPY> find the image 1 tab at the top and click on it...you will do this every time to paste new items as you want to keep building on Image 1 (this is your tag), now click EDIT>PASTE AS NEW LAYER. Decrease the size to fit. Slide the mask to the layer the paper is on in your side layers menu, so your mask is on top.
Now, let's go ahead and add our poser, as we will be building everything else around her. Okay, click FILE>OPEN> find your poser and open her then click EDIT>COPY> click on the Image 1 tab again, and then click EDIT>PASTE AS NEW LAYER. Reduce her size by 75% and place her towards the right side. Now click on EL #2 the curtain and open it, then click EDIT>COPY> Click on the Image 1 tab again and then click EDIT>PASTE AS NEW LAYER. Leave the size as is and place it at the top of the tag now use the side layers menu to slide the poser back to the top.
Now, let's add some other items to start adding depth and dimension to our tag! Click FILE>OPEN> find the flower #3 and open it and then click EDIT>COPY> click on the Image 1 tab again and then click EDIT>PASTE AS NEW LAYER. Reduce it by 70% and place one in each of the 4 corners. Now click FILE>OPEN> find the flower #2 and open it, then click EDIT>COPY> click on the Image 1 tab, then click EDIT>PASTE AS NEW LAYER. Reduce the size by 80% and place in the corners, centered within the other flowers. Now click FILE>OPEN> find the silver heart button and open it, then click EDIT>COPY> click on the Image 1 tab, then click EDIT>PASTE AS NEW LAYER. Reduce the size by 95% and place in the center of all 4 corner flowers.
Okay now click FILE>OPEN> find the emerald box and open it, then click EDIT>COPY>click on the Image 1 tab again then click EDIT>PASTE AS NEW LAYER. Reduce it by 80% and use the side layers menu to slide it to the forefront, then place it on the bottom right side at an angle. Okay, click FILE>OPEN>find the bottles and open it then click EDIT>COPY> click on the Image 1 tab again and then click EDIT>PASTE AS NEW LAYER. Reduce the size by 85% and place them on the bottom left side of the tag.
Okay now click FILE>OPEN> find the emerald box and open it, then click EDIT>COPY>click on the Image 1 tab again then click EDIT>PASTE AS NEW LAYER. Reduce it by 80% and use the side layers menu to slide it to the forefront, then place it on the bottom right side at an angle. Okay, click FILE>OPEN>find the bottles and open it then click EDIT>COPY> click on the Image 1 tab again and then click EDIT>PASTE AS NEW LAYER. Reduce the size by 85% and place them on the bottom left side of the tag.
Now Click FILE>OPEN>find the bow#2 and open it then click EDIT>COPY> click on the Image 1 tab again, and then click EDIT>PASTE AS NEW LAYER. Reduce the size by 80% and place one on each side of the the tag. Now click FILE>OPEN> find the green button and open it then click EDIT>COPY> click on the Image 1 tab again and then click EDIT>PASTE AS NEW LAYER. Decrease the size by 85% and place one in the center of each side bow. Click FILE>OPEN> find the chair and open it, then click EDIT>COPY> click on the Image 1 tab again then click EDIT>PASTE AS NEW LAYER. Reduce the size by about 80% and place behind the poser. Use the side menu to slide the emerald box back to the front.
Now click FILE>OPEN> find the butterfly #1 and open it then click on EDIT>COPY> click on the image 1 tab again and then click on EDIT>PASTE AS NEW LAYER. Reduce its size by 90% and place it on the top right, duplicate, flip it horizontally, and place it a little lower on the right side. Now Click FILE>OPEN>find the silver square box and open it then click EDIT>COPY> click on the Image 1 tab again, and then click EDIT>PASTE AS NEW LAYER. Reduce the size by 80% and place it on the left side by the bottles, placing it behind the bottles; use the side layers menu to slide the bottles back to the forefront...have the silver box with the corner sticking up. Now click FILE>OPEN> find the wrap #2 and open it then click EDIT>COPY> click on the Image 1 tab again and then click EDIT>PASTE AS NEW LAYER. Decrease the size by 50% and then place it on the top left..duplicate and flip horizontally and place on top right...repeat with the bottom. You will have to use the side layers menu to slide the flowers and heart back to the forefront.
Click FILE>OPEN> find the tassle and open it, then click EDIT>COPY> click on the Image 1 tab again then click EDIT>PASTE AS NEW LAYER. Decrease the size 90% and place it right below the top corner flowers...slide the flowers back to the forefront. Now click FILE>OPEN> find the star swirls and open it then click on EDIT>COPY> click on the image 1 tab again and then click on EDIT>PASTE AS NEW LAYER. Reduce its size by 90% and place it angled on the top left and the right bottom.
Click FILE>OPEN> find the flower bunches and open it, then click EDIT>COPY> click on the Image 1 tab again then click EDIT>PASTE AS NEW LAYER. Decrease the size 90% and place one diagonally on each of the bottom corners. Now click FILE>OPEN> find the key open it then click on EDIT>COPY> click on the image 1 tab again and then click on EDIT>PASTE AS NEW LAYER. Reduce its size by 95% and place one on both sides centered on the buttons.
Click FILE>OPEN> find the gift and open it, then click EDIT>COPY> click on the Image 1 tab again then click EDIT>PASTE AS NEW LAYER. Reduce the size 85% and place it on the bottom right side, and then slide the box back to the front again. Now click FILE>OPEN> find the pillow and open it then click on EDIT>COPY> click on the image 1 tab again and then click on EDIT>PASTE AS NEW LAYER. Reduce its size by 90% and place it on the chair seat. Click FILE>OPEN> find the emerald #1 and open it, then click EDIT>COPY> click on the Image 1 tab again then click EDIT>PASTE AS NEW LAYER. Decrease the size 20% and place it on the left bottom to the right of the bottles. Now click FILE>OPEN> find the pin #2 open it then click on EDIT>COPY> click on the image 1 tab again and then click on EDIT>PASTE AS NEW LAYER. Reduce its size by 90% and place it on the silver box on the left bottom. Click FILE>OPEN> find the long emerald and open it, then click EDIT>COPY> click on the Image 1 tab again then click EDIT>PASTE AS NEW LAYER. Reduce the size 15% and place it on the right bottom in front of the box.
You did it! You now have finished this tag. You will need to add copy wright info to your tag, as it is the law. Finally, add a name in any font and color of your choosing.
I hope you enjoyed this tutorial. If you did, please follow my blog and pass it along to others. If you make a tag using this tutorial, please send it to me at robynebutts@gmail.com, so I can place it on my blog:
Hugs and blessings,
Robyne
FREEBIE cluster frame I created using the May Birthstone kit by BLT Dezigns. Please feel free to snag and use this frame, but do not claim it as your own work; please link back to my blog her...TY :)
Labels:BLT Dezignz | 0
comments
Tutorial using the Pink Hope scrap kit by Kim's Korner, and featuring the Kimberly poser by English Rose Designs.
Supplies Needed
Paint Shop Pro - I am using X5, but any should do
The Pink hope scrap kit, which can be purchased at The Sunshine Daze shop HERE
The Kimberly 3 poser, which can also be purchased at The Sunshine Daze shop HERE
Any mask of your choosing, I chose a mask from Hootytuts
Any color or gradient and font of your choosing
Okay, let's begin. The first thing you will need to do, is to start an new image in Paint Shop Pro (PSP for short). To do this, look at the top left corner, and click on FILE>NEW> a pop up will open...set width and height to 600, make background white, and make sure the transparent box is not checked. Click okay, and you now have a blank size base for your tag, already sized and ready to go.
***(NOTE: there is a layers menu on the right side of your screen..if u do not see it then look up top and click VIEW>PALETTES>LAYERS and it will open up...u use this layer to bring things to the front..say for example u put a shoe on the tag but it went behind a bucket and u want it in front of the bucket...while holding the left click button on your mouse or touch pad down, you would slide the shoe to the layer the bucket is on..it would now be in the front...use this anytime u want to bring something to the forefront.)***
***(NOTE: there is a layers menu on the right side of your screen..if u do not see it then look up top and click VIEW>PALETTES>LAYERS and it will open up...u use this layer to bring things to the front..say for example u put a shoe on the tag but it went behind a bucket and u want it in front of the bucket...while holding the left click button on your mouse or touch pad down, you would slide the shoe to the layer the bucket is on..it would now be in the front...use this anytime u want to bring something to the forefront.)***
I have chosen a mask from Hootytuts. Okay, in Paint Shop Pro (PSP) click FILE>OPEN>and open the mask you have chosen, then start a new image FILE>NEW>600x600 and transparent needs to be checked. Choose color or gradient on the right side layers menu; I chose a rainbow gradient...flood fill the new blank image with the color or gradient..the flood fill is the paint bucket shape. Now go to the top layers menu and click NEW MASK LAYER> from image...a pop up opens..click on the title of the mask you chose in the drop down menu. now go back to the side layers menu and click on the square that has the layers combined...right click it then click merge..the merge group..and voila..you have a mask layer now! :)
Now, let's add a nice paper to add some color to your tag. To do this, click on FILE>OPEN> find paper #4 and open it, then click on the pick tool on the tool menu on the left (it looks like an arrow)..a white dotted line will surround the paper, now click EDIT>COPY> find the image 1 tab at the top and click on it...you will do this every time to paste new items as you want to keep building on Image 1 (this is your tag), now click EDIT>PASTE AS NEW LAYER. Decrease the size to fit. Slide the mask to the layer the paper is on in your side layers menu, so your mask is on top.
Now, let's go ahead and add our poser, as we will be building everything else around her. Okay, click FILE>OPEN> find your Kimberly 3A poser and open her then click EDIT>COPY> click on the Image 1 tab again, and then click EDIT>PASTE AS NEW LAYER. Now let's go ahead and add our sparkles, so we can build on top of those. Click FILE>OPEN find the EL 69 and place it on the tag in thirds...the top 1/3, then the middle 1/3, then the bottom 1/3. Now open EL 22 and place on top left, then duplicate and flip it horizontally and place in top right. Now open EL 25 and do this one in thirds again. Open EL 26 and center this one Now open EL 27 and do this one in quarters....top left quarter..top right quarter...bottom right quarter...bottom left quarter.Now click on EL 48 pink rose and open it, then click EDIT>COPY> Click on the Image 1 tab again and then click EDIT>PASTE AS NEW LAYER. Reduce the size by 85% and place one in every corner.
Now, let's add some other items to start adding depth and dimension to our tag! Click FILE>OPEN> find the EL #21 glittery heart and open it and then click EDIT>COPY> click on the Image 1 tab again and then click EDIT>PASTE AS NEW LAYER. Reduce it by 95% and place one in the center of each corner rose. Now click FILE>OPEN> find the EL #18 flower frame and open it, then click EDIT>COPY> click on the Image 1 tab, then click EDIT>PASTE AS NEW LAYER. Leave size as is and place it in the center of the tag; use the side layers menu to slide the poser to the forefront.
Okay now click FILE>OPEN> find the EL#13 cupcake open it, then click EDIT>COPY>click on the Image 1 tab again then click EDIT>PASTE AS NEW LAYER. Reduce it by 40% and place it on the flower frame on the left side of the poser. Okay, click FILE>OPEN>find EL #2 and open it then click EDIT>COPY> click on the Image 1 tab again and then click EDIT>PASTE AS NEW LAYER. Reduce the size by 70% and place it behind the poser and then slide the poser back to the front.
Okay now click FILE>OPEN> find the EL#13 cupcake open it, then click EDIT>COPY>click on the Image 1 tab again then click EDIT>PASTE AS NEW LAYER. Reduce it by 40% and place it on the flower frame on the left side of the poser. Okay, click FILE>OPEN>find EL #2 and open it then click EDIT>COPY> click on the Image 1 tab again and then click EDIT>PASTE AS NEW LAYER. Reduce the size by 70% and place it behind the poser and then slide the poser back to the front.
Now Click FILE>OPEN>find the cancer survivor button and open it then click EDIT>COPY> click on the Image 1 tab again, and then click EDIT>PASTE AS NEW LAYER. Reduce the size by 80% and place one on each side of the flower frame. Now click FILE>OPEN> find the EL #16 and open it then click EDIT>COPY> click on the Image 1 tab again and then click EDIT>PASTE AS NEW LAYER. Decrease the size by 85% and place on the top corner flowers. Click FILE>OPEN> find the cancer ribbon and open it, then click EDIT>COPY> click on the Image 1 tab again then click EDIT>PASTE AS NEW LAYER. Reduce the size by about 90% and place one on the bottom left and right at an angle.
Now click FILE>OPEN> find the dog open it then click on EDIT>COPY> click on the image 1 tab again and then click on EDIT>PASTE AS NEW LAYER. Reduce its size by 30% and place it on the bottom right side of the tag. Now Click FILE>OPEN>find the EL #78 bear and open it then click EDIT>COPY> click on the Image 1 tab again, and then click EDIT>PASTE AS NEW LAYER. Reduce the size by 80% and place it on the right side of the flower frame, and slide it to the forefront. Now click FILE>OPEN> find the EL #3 and open it then click EDIT>COPY> click on the Image 1 tab again and then click EDIT>PASTE AS NEW LAYER. Decrease the size by 30% and then place one angled on the 2 bottom corners.
Click FILE>OPEN> find the EL #39 and open it, then click EDIT>COPY> click on the Image 1 tab again then click EDIT>PASTE AS NEW LAYER. Increase the size 90% and place it right above the dog..make sure the dog is in the forefront. Now click FILE>OPEN> find the Believe word art open it then click on EDIT>COPY> click on the image 1 tab again and then click on EDIT>PASTE AS NEW LAYER. Reduce its size by 40% and place it angled on the left bottom side.
Click FILE>OPEN> find the pink swirly doodle and open it, then click EDIT>COPY> click on the Image 1 tab again then click EDIT>PASTE AS NEW LAYER. Increase the size 80% and place one on each side, making sure to slide them to the forefront. Now click FILE>OPEN> find the candle open it then click on EDIT>COPY> click on the image 1 tab again and then click on EDIT>PASTE AS NEW LAYER. Reduce its size by 90% and place it on the left side of the cupcake.
Click FILE>OPEN> find the hot pink loopy bow and open it, then click EDIT>COPY> click on the Image 1 tab again then click EDIT>PASTE AS NEW LAYER. Reduce the size 80% and place on on each side of the flower frame, above the buttons. Now click FILE>OPEN> find the White and pink butterfly open it then click on EDIT>COPY> click on the image 1 tab again and then click on EDIT>PASTE AS NEW LAYER. Reduce its size by 90% and place one on the center of each of the loopy bows, at an angel. Click FILE>OPEN> find the lip gloss and open it, then click EDIT>COPY> click on the Image 1 tab again then click EDIT>PASTE AS NEW LAYER. Increase the size 95% and place it between the cupcake and the candle. Now click FILE>OPEN> find the bottle of lotion open it then click on EDIT>COPY> click on the image 1 tab again and then click on EDIT>PASTE AS NEW LAYER. Reduce its size by 95% and place it by the bear. Click FILE>OPEN> find the lipstick and open it, then click EDIT>COPY> click on the Image 1 tab again then click EDIT>PASTE AS NEW LAYER. Reduce the size 95% and place it next to the bottle of lotion.
Now click FILE>OPEN> find the dog open it then click on EDIT>COPY> click on the image 1 tab again and then click on EDIT>PASTE AS NEW LAYER. Reduce its size by 30% and place it on the bottom right side of the tag. Now Click FILE>OPEN>find the EL #78 bear and open it then click EDIT>COPY> click on the Image 1 tab again, and then click EDIT>PASTE AS NEW LAYER. Reduce the size by 80% and place it on the right side of the flower frame, and slide it to the forefront. Now click FILE>OPEN> find the EL #3 and open it then click EDIT>COPY> click on the Image 1 tab again and then click EDIT>PASTE AS NEW LAYER. Decrease the size by 30% and then place one angled on the 2 bottom corners.
Click FILE>OPEN> find the EL #39 and open it, then click EDIT>COPY> click on the Image 1 tab again then click EDIT>PASTE AS NEW LAYER. Increase the size 90% and place it right above the dog..make sure the dog is in the forefront. Now click FILE>OPEN> find the Believe word art open it then click on EDIT>COPY> click on the image 1 tab again and then click on EDIT>PASTE AS NEW LAYER. Reduce its size by 40% and place it angled on the left bottom side.
Click FILE>OPEN> find the pink swirly doodle and open it, then click EDIT>COPY> click on the Image 1 tab again then click EDIT>PASTE AS NEW LAYER. Increase the size 80% and place one on each side, making sure to slide them to the forefront. Now click FILE>OPEN> find the candle open it then click on EDIT>COPY> click on the image 1 tab again and then click on EDIT>PASTE AS NEW LAYER. Reduce its size by 90% and place it on the left side of the cupcake.
Click FILE>OPEN> find the hot pink loopy bow and open it, then click EDIT>COPY> click on the Image 1 tab again then click EDIT>PASTE AS NEW LAYER. Reduce the size 80% and place on on each side of the flower frame, above the buttons. Now click FILE>OPEN> find the White and pink butterfly open it then click on EDIT>COPY> click on the image 1 tab again and then click on EDIT>PASTE AS NEW LAYER. Reduce its size by 90% and place one on the center of each of the loopy bows, at an angel. Click FILE>OPEN> find the lip gloss and open it, then click EDIT>COPY> click on the Image 1 tab again then click EDIT>PASTE AS NEW LAYER. Increase the size 95% and place it between the cupcake and the candle. Now click FILE>OPEN> find the bottle of lotion open it then click on EDIT>COPY> click on the image 1 tab again and then click on EDIT>PASTE AS NEW LAYER. Reduce its size by 95% and place it by the bear. Click FILE>OPEN> find the lipstick and open it, then click EDIT>COPY> click on the Image 1 tab again then click EDIT>PASTE AS NEW LAYER. Reduce the size 95% and place it next to the bottle of lotion.
You did it! You now have finished this tag. You will need to add copy wright info to your tag, as it is the law. Finally, add a name in any font and color of your choosing.
I hope you enjoyed this tutorial. If you did, please follow my blog and pass it along to others. If you make a tag using this tutorial, please send it to me at robynebutts@gmail.com, so I can place it on my blog:
Hugs and blessings,
Robyne
FREEBIE cluster frame I created using the Pink Hope scrap kit. Feel free to snag and use this cluster frame, but please do not claim this as your own work. Please link back to my blog...TY :)
Matching timeline covers I created using the Pink Hope scrap kit by Kim's Korner, and featuring the Kimberly 3 poser by English Rose Designs.
Labels:Kim's Korner | 0
comments
Monday, April 29, 2013
Tutorial using the Live to Ride scrap kit by Kim's Korner.
Supplies Needed
Paint Shop Pro - I am using X5, but any should do
The Live to Ride scrap by by Kim's Korner, which can be purchased at The Enchanted Dreams Boutique HERE
Any mask of your choosing; I used a mask from Charmroyal.com
Any color or gradient, and font of your choosing for personalization
FREEBIE cluster frame for you to snag and use. I created this with Kim's Korner's Live to Ride scrap kit. Feel free to snag the frame, but do not claim as your own work...please link back to my blog..TY :)
Okay, let's begin. The first thing you will need to do, is to start an new image in Paint Shop Pro (PSP for short). To do this, look at the top left corner, and click on FILE>NEW> a pop up will open...set width and height to 600, make background white, and make sure the transparent box is not checked. Click okay, and you now have a blank size base for your tag, already sized and ready to go.
***(NOTE: there is a layers menu on the right side of your screen..if u do not see it then look up top and click VIEW>PALETTES>LAYERS and it will open up...u use this layer to bring things to the front..say for example u put a shoe on the tag but it went behind a bucket and u want it in front of the bucket...while holding the left click button on your mouse or touch pad down, you would slide the shoe to the layer the bucket is on..it would now be in the front...use this anytime u want to bring something to the forefront.)***
***(NOTE: there is a layers menu on the right side of your screen..if u do not see it then look up top and click VIEW>PALETTES>LAYERS and it will open up...u use this layer to bring things to the front..say for example u put a shoe on the tag but it went behind a bucket and u want it in front of the bucket...while holding the left click button on your mouse or touch pad down, you would slide the shoe to the layer the bucket is on..it would now be in the front...use this anytime u want to bring something to the forefront.)***
I have chosen a mask from CharmRoyal.com. Okay, in Paint Shop Pro (PSP) click FILE>OPEN>and open the mask you have chosen, then start a new image FILE>NEW>600x600 and transparent needs to be checked. Choose color or gradient on the right side layers menu; I chose a metallic silver gradient...flood fill the new blank image with the color or gradient..the flood fills the paint bucket shape. Now go to the top layers menu and click NEW MASK LAYER> from image...a pop up opens..click on the title of the mask you chose in the drop down menu. now go back to the side layers menu and click on the square that has the layers combined...right click it then click merge..the merge group..and voila..you have a mask layer now! :)
Now, let's add a nice paper to add some color to your tag. To do this, click on FILE>OPEN> find paper #5 and open it, then click on the pick tool on the tool menu on the left (it looks like an arrow)..a white dotted line will surround the paper, now click EDIT>COPY> find the image 1 tab at the top and click on it...you will do this every time to paste new items as you want to keep building on Image 1 (this is your tag), now click EDIT>PASTE AS NEW LAYER. Decrease the size to fit. Slide the mask to the layer the paper is on in your side layers menu, so your mask is on top.
Now, let's go ahead and add our poser, as we will be building everything else around her. Okay, click FILE>OPEN> find your biker #4 poser and open her then click EDIT>COPY> click on the Image 1 tab again, and then click EDIT>PASTE AS NEW LAYER. reduce her size by 50%, and size to fit. Now click FILE>OPEN find the pink chain fence and open it, then click EDIT>COPY> Click on the Image 1 tab again and then click EDIT>PASTE AS NEW LAYER. Leave the size as is, then use the side layers menu to slide the mask to the fence layer, so it is back in the forefront.
Now, let's add some other items to start adding depth and dimension to our tag! Click FILE>OPEN> find the bike #1 and open it and then click EDIT>COPY> click on the Image 1 tab again and then click EDIT>PASTE AS NEW LAYER. Reduce it by 80% and center it behind the poser. Now click FILE>OPEN> find the pink thigh high boots and open it, then click EDIT>COPY> click on the Image 1 tab, then click EDIT>PASTE AS NEW LAYER. Reduce size by 90% and place in the lower left hand corner. Repeat this process, but with the black thigh high boots, and place them in the lower right corner.
Okay now click FILE>OPEN> find the combat boots open it, then click EDIT>COPY>click on the Image 1 tab again then click EDIT>PASTE AS NEW LAYER. Reduce it by 98% and place them to the right of the pink thigh high boots. Okay, click FILE>OPEN>find the bow #5 and open it then click EDIT>COPY> click on the Image 1 tab again and then click EDIT>PASTE AS NEW LAYER. Reduce the size by 85% and place one in every corner, then duplicate each one and flip horizontally...this makes the bows fuller.Now open bow #2 and reduce the size by 90% and place in the center of all the corner bows.
Okay now click FILE>OPEN> find the combat boots open it, then click EDIT>COPY>click on the Image 1 tab again then click EDIT>PASTE AS NEW LAYER. Reduce it by 98% and place them to the right of the pink thigh high boots. Okay, click FILE>OPEN>find the bow #5 and open it then click EDIT>COPY> click on the Image 1 tab again and then click EDIT>PASTE AS NEW LAYER. Reduce the size by 85% and place one in every corner, then duplicate each one and flip horizontally...this makes the bows fuller.Now open bow #2 and reduce the size by 90% and place in the center of all the corner bows.
Now Click FILE>OPEN>find the hat and open it then click EDIT>COPY> click on the Image 1 tab again, and then click EDIT>PASTE AS NEW LAYER. Reduce the size by 95% and place on the left side of the black thigh high boots. Now click FILE>OPEN> find the camera and open it then click EDIT>COPY> click on the Image 1 tab again and then click EDIT>PASTE AS NEW LAYER. Decrease the size by 90% and place it diagonally between the black thigh highs and the hat. Click FILE>OPEN> find the leather jacket and open it, then click EDIT>COPY> click on the Image 1 tab again then click EDIT>PASTE AS NEW LAYER. Reduce the size by about 80% and place it behind the camera, then use the side layers menu and slide the camera back to the forefront.
Now click FILE>OPEN> find the helmet open it then click on EDIT>COPY> click on the image 1 tab again and then click on EDIT>PASTE AS NEW LAYER. Reduce its size by 90% and place it to the right of the pink thigh high boots and on top of the combat boots. Now Click FILE>OPEN>find the pillow and open it then click EDIT>COPY> click on the Image 1 tab again, and then click EDIT>PASTE AS NEW LAYER. Reduce the size by 90% and place to the right side of the poser. Now click FILE>OPEN> find the makeup powder and open it then click EDIT>COPY> click on the Image 1 tab again and then click EDIT>PASTE AS NEW LAYER. Decrease the size by 90% and then place to the left of the poser...open the makeup brush, reduce it by 90% and place it behind the makeup powder.
Click FILE>OPEN> find the lipstick and open it, then click EDIT>COPY> click on the Image 1 tab again then click EDIT>PASTE AS NEW LAYER. Increase the size 85% and place it on the right side of the pillow, then use the side layers menu to slide the pillow back to the forefront. Now click FILE>OPEN> find the silver pumps open it then click on EDIT>COPY> click on the image 1 tab again and then click on EDIT>PASTE AS NEW LAYER. Reduce its size by 90% and place it above the pillow.
Click FILE>OPEN> find the ring and open it, then click EDIT>COPY> click on the Image 1 tab again then click EDIT>PASTE AS NEW LAYER. Increase the size 90% and place it above the makeup power. Now click FILE>OPEN> find the vest open it then click on EDIT>COPY> click on the image 1 tab again and then click on EDIT>PASTE AS NEW LAYER. Reduce its size by 80% and place it on the left side, to the right of the pink thigh highs.
Click FILE>OPEN> find the "Girls Ride Too" tag and open it, then click EDIT>COPY> click on the Image 1 tab again then click EDIT>PASTE AS NEW LAYER. Reduce the size 85% and place it centered at the top of the tag. Now click FILE>OPEN> find the cigarette open it then click on EDIT>COPY> click on the image 1 tab again and then click on EDIT>PASTE AS NEW LAYER. Reduce its size by 90% and place one on each side..one by the vest, and one by the jacket. Click FILE>OPEN> find the skulls and open it, then click EDIT>COPY> click on the Image 1 tab again then click EDIT>PASTE AS NEW LAYER. Increase the size 90% and place one on each bottom side. Now click FILE>OPEN> find the black and white zebra button and open it then click on EDIT>COPY> click on the image 1 tab again and then click on EDIT>PASTE AS NEW LAYER. Reduce its size by 95% and place it sporadically on the fence...look at tag for exact placement. Repeat this process with the polka dot buttons. Click FILE>OPEN> find the pink star and open it, then click EDIT>COPY> click on the Image 1 tab again then click EDIT>PASTE AS NEW LAYER. Reduce the size 95% and place one on both tops sides and both bottom sides. Now click FILE>OPEN> find the black star and open it then click on EDIT>COPY> click on the image 1 tab again and then click on EDIT>PASTE AS NEW LAYER. Reduce its size by 97% and place them on the corners of the pink stars...slide to the forefront using the side layers menu. Open bow A out of the freebie add on kit, reduce it by 95%, and place one on each side on the corner of the pink stars.
Now click FILE>OPEN> find the helmet open it then click on EDIT>COPY> click on the image 1 tab again and then click on EDIT>PASTE AS NEW LAYER. Reduce its size by 90% and place it to the right of the pink thigh high boots and on top of the combat boots. Now Click FILE>OPEN>find the pillow and open it then click EDIT>COPY> click on the Image 1 tab again, and then click EDIT>PASTE AS NEW LAYER. Reduce the size by 90% and place to the right side of the poser. Now click FILE>OPEN> find the makeup powder and open it then click EDIT>COPY> click on the Image 1 tab again and then click EDIT>PASTE AS NEW LAYER. Decrease the size by 90% and then place to the left of the poser...open the makeup brush, reduce it by 90% and place it behind the makeup powder.
Click FILE>OPEN> find the lipstick and open it, then click EDIT>COPY> click on the Image 1 tab again then click EDIT>PASTE AS NEW LAYER. Increase the size 85% and place it on the right side of the pillow, then use the side layers menu to slide the pillow back to the forefront. Now click FILE>OPEN> find the silver pumps open it then click on EDIT>COPY> click on the image 1 tab again and then click on EDIT>PASTE AS NEW LAYER. Reduce its size by 90% and place it above the pillow.
Click FILE>OPEN> find the ring and open it, then click EDIT>COPY> click on the Image 1 tab again then click EDIT>PASTE AS NEW LAYER. Increase the size 90% and place it above the makeup power. Now click FILE>OPEN> find the vest open it then click on EDIT>COPY> click on the image 1 tab again and then click on EDIT>PASTE AS NEW LAYER. Reduce its size by 80% and place it on the left side, to the right of the pink thigh highs.
Click FILE>OPEN> find the "Girls Ride Too" tag and open it, then click EDIT>COPY> click on the Image 1 tab again then click EDIT>PASTE AS NEW LAYER. Reduce the size 85% and place it centered at the top of the tag. Now click FILE>OPEN> find the cigarette open it then click on EDIT>COPY> click on the image 1 tab again and then click on EDIT>PASTE AS NEW LAYER. Reduce its size by 90% and place one on each side..one by the vest, and one by the jacket. Click FILE>OPEN> find the skulls and open it, then click EDIT>COPY> click on the Image 1 tab again then click EDIT>PASTE AS NEW LAYER. Increase the size 90% and place one on each bottom side. Now click FILE>OPEN> find the black and white zebra button and open it then click on EDIT>COPY> click on the image 1 tab again and then click on EDIT>PASTE AS NEW LAYER. Reduce its size by 95% and place it sporadically on the fence...look at tag for exact placement. Repeat this process with the polka dot buttons. Click FILE>OPEN> find the pink star and open it, then click EDIT>COPY> click on the Image 1 tab again then click EDIT>PASTE AS NEW LAYER. Reduce the size 95% and place one on both tops sides and both bottom sides. Now click FILE>OPEN> find the black star and open it then click on EDIT>COPY> click on the image 1 tab again and then click on EDIT>PASTE AS NEW LAYER. Reduce its size by 97% and place them on the corners of the pink stars...slide to the forefront using the side layers menu. Open bow A out of the freebie add on kit, reduce it by 95%, and place one on each side on the corner of the pink stars.
You did it! You now have finished this tag. You will need to add copy wright info to your tag, as it is the law. Finally, add a name in any font and color of your choosing.
I hope you enjoyed this tutorial. If you did, please follow my blog and pass it along to others. If you make a tag using this tutorial, please send it to me at robynebutts@gmail.com, so I can place it on my blog:
Hugs and blessings,
Robyne
Labels:Kim's Korner | 0
comments
NEW CT Tag & Tut for the 2013 Fashionista Kit by KizzedbyKelz, with the Matching Fashionista Tube by Ismael Rac. This is one hot set, and perfect for all the fashionistas out there like myself! It is sexy, it is colorful...it is awesome! Purchase your set today!
You can purchase this kit and tube set at the Xeracx shop HERE
You can check out my tut for this tag HERE
Labels:Kizzed by Kelz | 0
comments
Sunday, April 28, 2013
NEW CT Tag, TUT, & FREEBIE cluster frame using the Hot for Teacher scrap kit by Designs by Sarah, and featuring the Back to School tube by Celinart. This
is a hot and sexy combination. I think almost everyone had a crush on one of
their teachers. This girl has it bad, and she is hot for her teacher!
You can purchase the Hot for teacher scrap kit at Pimp my Tags with Scraps HERE
You can purchase the Back to School tube at Scraps and the City HERE
You can check out my tut for this tag HERE
You can snag the freebie cluster frame I created HERE
Labels:Designs by Sarah | 0
comments
NEW CT Tag, TUT, and FREEBIE cluster frame using the Sweet Cravings Scraps Sweet Caroline scrap kit, featuring the Riley poser by Designed by K. This
is a sweet little summer and spring set. The combination of pinks and purples
are perfect for the season. Enjoy the sweetness of cotton candy, lollipops, ice
cream, and everything else we love about summer!
You can purchase the Sweet Caroline scrap kit at Wilma4Ever HERE
You can check out my tut for this tag HERE
You can snag the freebie cluster frame HERE
Labels:Sweet Cravings Scraps | 1 comments
New CT Tag, TUT, & FREEBIE cluster frame using the Gypsy Road scrap kit by Sweet Cravings Scraps, featuring the Madam Fortuna poser by Medi Evil Creations
You can purchase the Gypsy Road scrap kit at Scrappin Dollars HERE
You can check out the tut for this tag HERE
You can snag the freebie frame HERE
Labels:Sweet Cravings Scraps | 0
comments
Saturday, April 27, 2013
New CT Tag, TUT, & FREEBIE cluster frame using the Bad Kitty scrap kit by Misty Lynn's Creations, and the Claudia tube by Keith Garvey. This is a hot and spicy combination. Are you a bad kitty?
Purchase your kit and tube today!
You can purchase the Bad Kitty scrap kit by Misty Lynn's Creations at Scraps and the City HERE
You can purchase the Claudia tube by Keith Garvey, which you can purchase at Garvs Graphx HERE
You can check out my tut for this tag HERE
You can snag the freebie cluster frame HERE
Labels:Misty Lynn's Creations | 0
comments
NEW CT Tag, TUT, & FREEBIE cluster frame using the My way scrap kit by Designs by Vassia, and featuring the Romance Spring tube by Zlata_M
You can purchase the My Way scrap kit by Designs by Vassia at the Bella Zingaro Studio HERE
You can purchase the Romance Spring tube by Zlata_M at Pics for Design HERE
You can check out my tut for this tag HERE
You can snag the freebie cluster frame HERE
Labels:Designs by Vassia | 0
comments
CT Tag & TUT for Mouse-Clicks (Mrs. W's) Nature Walk scrap kit
You can purchase the Nature Walk scrap kit HERE
You can check out my tut for this tag HERE
Labels:Mouse Clicks | 0
comments
Friday, April 26, 2013
CT Tag, Tut, & FREEBIE cluster frame using the Its Always Been You kit by Broken Sky Dezine, and the Amber tube by Zlata_M
You can purchase the Its Always Been You scrap kit HERE
You can purchase the Amber tube HERE
You can check out my tut for this tag HERE
You can snag the Freebie cluster frame HERE
Labels:Broken Sky Dezine | 0
comments
Thursday, April 25, 2013
Tutorial and a FREEBIE cluster frame, using the Sandy Love kit by Bubble's Dream and the Sunday Kid poser by Elisa Design
You can purchase the Sandy Love scrap kit by Bubble's Dream at Sunshine Daze HERE
You can purchase the Sunday Kid poser by Elisa Design at Sunshine Daze HERE
You can check out my tut for this tag HERE
You can snag the FREEBIE cluster frame HERE
Labels:Bubble's Dream | 0
comments
Wednesday, April 24, 2013
Tutorial & Freebie cluster frame using the Erica Wilma #7 Poser, and Wonderland Scraps' true Blue Love kit.
The Poser #7 by Erica Wilma can be purchased at SensibilityScrapping HERE
You can purchase the True Blue Love scrap kit by Wonderland scraps at Sensibility Scrapping HERE
You can check out my tut for this tag HERE
You can snag the freebie cluster frame HERE
Labels:Erica Wilma | 0
comments
Tutorial using Sweet Cravings Scraps kit, which is available for purchase at Wilma4Ever HERE
You can check out the tut I wrote HERE
You can snag the FREEBIE frame HERE
Labels:Sweet Cravings Scraps | 0
comments
Tutorial and FREEBIE cluster frame using the Rhubarb Crumbles scrap kit, and featuring a tube by Very Many. This kit is sexy and hot. It has tons of bad girls elements,
and you cannot beat this color scheme for spring and summer tags!
You can purchase the Rhubarb Crumbles Scrap kit at Pics for Design HERE
You can purchase the Barbara tube by VeryMany at Pics for Design HERE
You can check out my tut for this tag HERE
You can snag the FREEBIE frame HERE
Labels:Kez Starz Creationz | 0
comments
Tuesday, April 23, 2013
Ct tag, tutorial, and FREEBIE cluster frame using the natural World of Fantasy scrap kit by Disyas DD. . This kit brings to life all things magical and enchanting. If you love fantasy and you love nature, this kit cannot be beat…give it a try! It has tons and tons of elements, it is truly amazing!
You can purchase this scrap kit at The Scrappin Box HERE
You can check out the tut for this tag HERE
You can snag the freebie cluster frame HERE
Labels:Disyas Digital Designs | 0
comments
CT tag, tutorial, & a FREEBIE cluster frame using the Fairies Magic Garden scrap kit by Diva Designz
CT Tag, tutorial, and a FREEBIE cluster frame using the Fairies Magic Garden scrap kit by Diva Designz. This kit takes you away to the glorious world of fairies,
where everything is bright, cheery, and peaceful. Purchase your kit, and grab
your escape today!
You can purchase the Fairies Magic Garden scrap kit HERE
You can check out my tutorial for this tag HERE
You can snag the FREEBIE cluster frame HERE
Labels:Dazzlin Divas | 0
comments
Monday, April 22, 2013
Ct tag, tutorial, and a freebie cluster frame using the Flower fairy scrap kit by KizzedByKelz, and a sweet tube called Flower fairy by VeryMany. This
kit is just stunning; all of the elements are unique and ever so beautiful
there are tons of sparkle elements for us sparkle girls. It is a very ethereal fantasy
kit.
You can purchase the Flower Fairy scrap kit at Scraps and the City HERE
You can purchase the Flower Fairy tube by VeryMany at Pics for Design HERE
You can check out my tut for this tag HERE
You can snag the freebie cluster frame HERE
Labels:Kizzed by Kelz | 0
comments
CT Tag, tutorial, and a freebie cluster frame that I created using the FiFi kit by Designs by Sarah and a tube Suzy, by Zlata_M. This is the cutest kit ever, especially if you are a lover
of cute and fluffy pups like me. The color scheme of pink and green are also
great for spring and summer. I just adore this kit, and I know you will too!
You can purchase the FiFi scrap kit HERE
You cand purchase the Suzy tube HERE
You can check out my tut for this tag HERE
You can snag the freebie cluster frame I created HERE
Labels:Designs by Sarah | 0
comments
Sunday, April 21, 2013
CT tag, tutorial, and a FREEBIE cluster frame using the may's Birthstone kit by BLT Dezignz. . We all like to feel
special and thought about on our birthdays. May is just around the corner…purchase this kit to
make special tags for all your friends and family that has May birthdays!
You can purchase the may Birthstone kit at Scrappin Dollars at: HERE
You can check out my tutorial for this tag HERE
You can snag the freebie cluster frame I made HERE
Labels:BLT Dezignz | 0
comments
Subscribe to:
Posts
(Atom)
Licensed Reseller
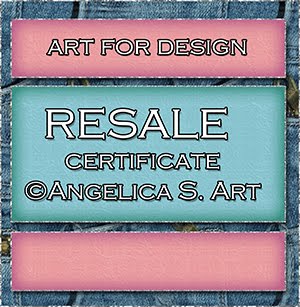
Beautiful Blog Award

Designer That Inspires Award

Blog I Love Award

Rawk My Socks Award

Search
CU License Tagging Obsessions

Niqui Designs CU License

CU License Scraps Dimensions

DzinesByMelz CU License

CU License Lacarolita's Designz

CU License Tezza'a Dezignz

CU License Scrap and Tubes

Calendar
>
Powered by Calendar Labs
Chat With Me!
Blog Archive
-
▼
2013
(330)
-
▼
April
(81)
- Tutorial using the BLT Dezignz May Birthstone ...
- NEW CT Tag, Timeline Covers, TUT, & a FREEBIE clus...
- NEW CT Tag and Tut for the Live to Ride scrap kit ...
- NEW CT Tag & Tut for the 2013 Fashionista Kit by K...
- NEW CT Tag, TUT, & FREEBIE cluster frame using the...
- NEW CT Tag, TUT, and FREEBIE cluster frame using t...
- New CT Tag, TUT, & FREEBIE cluster frame using the...
- New CT Tag, TUT, & FREEBIE cluster frame using the...
- NEW CT Tag, TUT, & FREEBIE cluster frame using the...
- CT Tag & TUT for Mouse-Clicks (Mrs. W's) Nature Wa...
- CT Tag, Tut, & FREEBIE cluster frame using the Its...
- CT Tag, Tutorial, & a FREEBIE cluster frame using ...
- NEW CT Tag, Tut, & FREEBIE using the Erica Wilma P...
- CT Tag, tutorial, & a FREEBIE cluster frame using ...
- NEW CT Tag, tutorial, and FREEBIE cluster frame us...
- CT Tag, tutorial, & FREEBIE cluster frame using th...
- CT tag, tutorial, & a FREEBIE cluster frame using ...
- Ct tag, tutorial, & a FREEBIE cluster frame using ...
- Ct tag, tutorial, & a FREEBIE cluster frame using ...
- New Ct tag, tutorial, & a FREEBIE cluster frame us...
- New CT Tag, tutorial, &a FREEBIE cluster frame usi...
- New Ct Tag & Tutorial for the Celebrating a Mother...
- CT te Sunshine Fairy Pink ag, tutorial, & Freebie ...
- NEW CT Tag, tutorial, and a FREEBIE cluster frame ...
- New CT Tag, tutorial, & a FREEBIE cluster frame us...
- Ct Tag, Tutorial, & a FREEBIE cluster frame using ...
- CT Tags, Tutorial, & a FREEBIE cluster frame for t...
- CT Tag, Tut, & Cluster frame for Designs by Sarah'...
- CT Tag, tutorial, & FREEBIE cluster frame for the ...
- CT tag, tutorial, & FREEBIE cluster frame for Eric...
- CT tag, tut, & FREEBIE cluster frame for the Whitn...
- Ct tag, tutorial, and FREEBIE cluster frame for Br...
- CT Tag, tutorial, & Freebie cluster frame for the ...
- CT Tags, Tutorial, & a FREEBIE cluster frame for t...
- New CT Tags, tutorial, & FREEBIE cluster using the...
- CT Tag, tutorial, & FREEBIE cluster frame for BLT ...
- NEW CT Tag, Tutorial, & FREEBIE cluster frame usin...
- CT tag, Tutorial, & FREEBIE cluster frame created ...
- Wima4Ever blogtrain!
- <iframe align="center" src="http://www.flickr.com/...
- New CT Tag, Tutorial, & FREEBIE cluster frame crea...
- CT Tag, tutorial, & FREEBIE cluster frame for Wond...
- Ct Tag, Tutorial, & FREEBIE cluster frame for the ...
- CT Tag, Tutorial, & Blog FREEBIE cluster frame for...
- NEW CT Tag & Tutorial for Dazzlin Diva's Gothic Sc...
- New CT Tag, Tutorial, & FREEBIE cluster frame for ...
- New Ct Tag, Tutorial, & FREEBIE cluster frame usin...
- Tag I made using the Party with Friends kit...
- CT Tag & Tutorial for DNS Scraps Secrets of a Prin...
- CT Tag, tutorial, and FREEBIE cluster frame for Ba...
- CT Tag, TUT, & FREEBIE cluster frame for the Liz p...
- 2 NEW CT Tags, 1 TUT, and 1 FREEBIE cluster frame ...
- CT Tag, TUT, & FREEBIE cluster frame using the Tif...
- CT Tag, TUT, & FREEBIE cluster frame, using Heathe...
- NEW CT Tag, TUT, & FREEBIE cluster frame for Delic...
- CT Tag, TUT, & FREEBIE cluster frame for Diva Desi...
- CT Tag, Tut, & FREEBIE cluster frame for Baby Cake...
- NEW CT Tag, Tut, & FREEBIE cluster frame for Blood...
- CT tag, TUT, & FREEBIE cluster frame for the Fanta...
- CT Tag, TUT, & FREEBIE cluster frame for BLT DeZig...
- NEW CT Tag, TUT, & FREEBIE cluster frame for Wonde...
- NEW CT TAG & TUT for Mariandale Design's Summer Ro...
- NEW CT TAG & TUT for Diva Designz Black & White Kit
- New CT TAGS & a TUT for the Sweet Spring Kit by Bu...
- NEW CT TAG & TUT for La Galerie de Jackie and Medi...
- NEW CT TAG & TUT for Tiny Dancer Posers and Bubble...
- NEW CT TAG & TUT for Bubble's Dream & Tiny Dancer ...
- NEW CT TAG & TUT for LADY NOELLE'S PRETTY BALLERIN...
- NEW CT TAG & TUT FOR BLT DeZignZ - APRIL BIRTHSTON...
- NEW CT TAG, CT COVER, & TUT FOR KIZZEDBYKELZ LETTE...
- NEW CT TAG & TUTORIAL FOR MRS. W, MOUSE CLICKS, GO...
- NEW CT TAG & TUT for HONORED SCRAPS_ CHOCO MINT KI...
- NEW CT TAG & TUTORIAL for DISYAS DD's CARNIVALE NI...
- NEW CT TAG & TUT for Dazzlin Divas Grey World Kit
- NEW CT TAG& TUT for MistyLynn's Creations Kelly Kit
- NEW CT Tag & Tut for Kim's Korner's Far Out Kit
- NEW CT Tag & Tut for Wonderland Scraps - Once in a...
- NEW CT TAG & TUT for BLT DeZignZ Posh Hotel Kit
- NEW CT TAG for Broken Sky Dezine's A Day at the Sp...
- CT TAG - Scraps By Randy's Sin- Barbed Wire Halo
-
▼
April
(81)