Clock
Atlanta |
Labels
- Alex_Prihodko (11)
- Alfadesire (7)
- Amy Marie (5)
- Andy Cooper (19)
- Angel's Creationz (1)
- Angelica S. (3)
- Anna's Attic (1)
- Arthur Crowe (5)
- Artlor Designs (1)
- Baby Cakes Scraps (6)
- BabyVDezign (1)
- Baddon (2)
- Batschis Poser (1)
- Beautiful Blog Award (1)
- Beehive Studio (7)
- Bella's Designs (1)
- Bibi's Collection (49)
- Black Widow Creationz (1)
- Blog I Love Award (1)
- Blogtrain Templates (3)
- BLT Dezignz (13)
- Bookworm Dezines (9)
- Brattys Dezinz (3)
- Broken Sky Dezine (4)
- Bubble's Dream (4)
- Bulk Masks (5)
- Celinart (6)
- Chachaz Creationz (1)
- Chris Pastel (15)
- Cindy's Creative Designs (3)
- Claudia's Creationz (1)
- Cluster Frames (2)
- Cover Masks (1)
- Creative Scraps by Crys (1)
- Crystal's Creations (2)
- Dance In The Rain (2)
- Danny Lee (21)
- Dazzlin Divas (5)
- Dee's Sign Depot (3)
- Delicate Pearl (1)
- Denise Creationz (5)
- Designer That Inspires Award (1)
- Designs by Joan (10)
- Designs by Norella (9)
- Designs by Sarah (11)
- Designs by Stina (3)
- Designs by Vassia (2)
- Designz by Baby Dragon (1)
- Designz by Sue (4)
- Devilish Dezines (10)
- Di Halim (8)
- Diry Art (2)
- Disturbed Scraps (7)
- Disyas Digital Designs (6)
- Ditzy Dezigns (1)
- Diva Designz (6)
- DNS Scraps (2)
- DNScraps (1)
- Dran Designs (3)
- Eclipse Creations (2)
- Enchanted Dreams Boutique (1)
- Erica Wilma (4)
- Evol Angel Scrapz (1)
- Felice Originals (6)
- FwTags Creations (6)
- Gemini Creationz (2)
- Ginnibug Designz (1)
- Hania's Designs (37)
- Heather's Devine Dezigns (2)
- Honored Scraps (2)
- Horseplay's Pasture Designs (3)
- Inzpired Creationz (6)
- Irish Princess Designs (1)
- Ismael Rac (1)
- Jackie Scottish Lass (2)
- Jackie's Jewels (2)
- Jen's Sweet Temptations (1)
- Jenny's Designz (4)
- Kajenna (2)
- Kandii Popz Dezignz (5)
- Keith Garvey (2)
- Kez Starz Creationz (7)
- Kim's Korner (7)
- Kissing Kate (3)
- Kizzed by Kelz (40)
- La Galerie deJackie (4)
- Lady Mishka (3)
- Lady Noelle (4)
- Lizquis Scraps (4)
- LowBudgetScrapping (1)
- Lysira's Graphic World (2)
- Manipulated by Magik (7)
- Mariandale Designs (1)
- Masks (29)
- MediEvil Creations (12)
- Meine Bastelwelt (1)
- Memory Lane Creations (2)
- Michelle's Myths (5)
- Misticheskaya (2)
- Misty Lynn's Creations (9)
- Mouse Clicks (3)
- My Scrapkits (1)
- Nina's Graphix (3)
- Ninaste (7)
- Nocturne (2)
- O'Scrap Blogtrain (1)
- P-O Concept (9)
- P&A Dezigns (5)
- Panda Dezigns (1)
- Pandora Creations (6)
- Patty B's Scraps (4)
- PFD EXCLUSIVES (1)
- Pics for Design (69)
- Pink Paradox Productions (3)
- Pressie Tuts (1)
- psp project (2)
- Puddicat Creations (1)
- Punk N Emo Blogtrain (1)
- Queen Brat DigitalDesigns (4)
- RAWK Awards (2)
- RBL Designz (1)
- Rebellious Scraps (1)
- Roman Zaric (1)
- Scottish Butterfly (2)
- Scrap Candy (3)
- Scrap it Studio (2)
- Scrap-a-licious (3)
- Scrapjoy Kits (2)
- Scrappin Dollars (3)
- Scrappin Krazy Designs (5)
- Scraps by Danielle (4)
- Scraps by Randy's Sin (2)
- Scraps From The Heart (3)
- Scraps N Company (87)
- Scrapz N Pleasure (1)
- Sensibility Scrapping (1)
- Sinister Creations (1)
- Sleek & Sassy Designz (1)
- Snag Tags (31)
- Souldesigner (3)
- Sweet Cravings Scraps (23)
- Sweet Occasion Designs (2)
- Sweet Pin-Ups (13)
- Tamandya (3)
- Tammy W (3)
- Tammy's Welts (4)
- Templates Made by Me (27)
- The Hunter (17)
- Timeline Mask Sets (14)
- Timeline Templates (1)
- Tiny Turtle Designs (16)
- TLP Designz (1)
- TonyTz (1)
- Tootypup Scraps (1)
- Tresors de Baby (1)
- Trinita (15)
- Tutorials (146)
- Twilight scraps (1)
- VeryMany (10)
- Vi Nina (6)
- Vickie's Scraps (2)
- Waggish Sparkles (4)
- Wendy G (3)
- Wicked Creationz (6)
- Wilma4Ever (3)
- Wonderland Scraps (4)
- Xeracx (1)
- Zlata_M (2)
Blog Archive
- 2014 (232)
-
2013
(330)
- November(49)
- October(27)
- August(14)
- July(42)
- June(55)
-
May(47)
- Cupid's Wishes by Waggish Sparkles - Ct Tag, tut, ...
- At The Hop by Designs by Sarah, featuring the Dinn...
- Girl's Night Out by Sinister Creations - Ct tag, t...
- My Angel by Designs by Sarah, and featuring a tube...
- Rock My World by Eclipse Creations - Ct Tag, tut, ...
- Gone Wild-Nina's Graphix - CT tag, tut, & FREEBIE ...
- Bubble's Dreams Paris Folies - Ct tag, tut, & FREE...
- Parisian Cabaret by BLT Dezignz - Ct Tag, Tut, & F...
- Forever Tagger kit by Queen Brat Digital Designs, ...
- Queen Brat Digital designs - Forever Tagger Kit - ...
- Bad to the Bone by KizzedbyKelz, featuring the Sho...
- Breakfast at Tiffany's by Sweet Cravings Scraps, &...
- American Pride by Kim's Korner, & Liberty Poser by...
- Gothic Scrap by Scottish Butterfly - CT tag, a Tut...
- Satanic Breath by devilish Dezines - Tag, Tut, & F...
- Tiki Party by Kim's Korner - CT Tag, tut, & FREEBI...
- Tutorial using the Black Emo Blizzard by Kez...
- Aaaaw Chihuahua by Hania's Designs - Ct Tag, tut, ...
- Stagecoach by Kim's Korner- Tag, Tut, & FREEBIE Cl...
- With a Strawberry Flavor by Disyas Digital Designs...
- Harem Cuties by Cindy's Creative Designs, featurin...
- Aqua Blue Ct Tag and Tut using the tube by Arthur ...
- Land of Confusion-Sweet Cravings Scraps-Ct Tags, a...
- Queen Brat Digital Design's Dazzling Diamonds - 2n...
- Dazzling Diamonds by Queen Brat Digital Designs - ...
- Feelin groovy by Designs by Sarah - CT tags, a tut...
- Bling Bling Baby by Waggish Sparkles - Tag, Tut, &...
- Sandra Kit by Hania's Designs, Featuring a poser ...
- Isolabella by Hania's Design, Ct tag, tut, & FREE...
- June Birthstone by BLT Dezignz, Ct tag, Tut, & Fre...
- Ct tags, tut, & Freebie cluster using the Disturbi...
- Ct tag, Tut, & Freebie cluster using the It's a Pi...
- Ct tag, tut, and free cluster frame using At The P...
- New CT tags, a tut, & a FREEBIE cluster frame usin...
- New CT Tag, Tut, & FREEBIE cluster frame using the...
- New Ct Tag for Kim's Korner's Lunch in Paris scrap...
- CT tag, tut, & FREEBIE cluster frame using the Dai...
- New Ct Tag, tut, & FREEBIE cluster frame using the...
- New Ct Tag & Tut using the Black Heart kit by Kizz...
- CT Tag & tut using the Mulberry Lane scrap kit by ...
- New Ct tag, tut, & FREEBIE cluster frame using Kez...
- New Ct tag, tut, & FREEBIE cluster frame I created...
- Tutorial using the Girls Just Wanna Have Fu...
- NEW CT tag & tut for the Amazon kit by KizzedbyKe...
- Tutorial using the Emo in your Dreams scrap k...
- CT Tag, tut, & FREEBIE cluster frame using the Got...
- New CT tag & Tut using the Vintage Floral Kit by M...
- April(81)
- March(15)
Powered by Blogger.
Translate
Followers
Wednesday, May 8, 2013
Tutorial using the Disturbia scrap kit by Sweet Cravings Scraps, and featuring a poser by Gemini Creationz
Supplies Needed
Paint Shop Pro - I am using X5, but any should do
The Disturbia scrap kit by Sweet Cravings Scraps and the poser is included by Gemini Creationz, which can be purchased at Wilma4Ever HERE
Any mask of your choosing, I chose a mask from PSP-Pals
Any color or gradient and font of your choosing
Okay, let's begin. The first thing you will need to do, is to start a new image in Paint Shop Pro (PSP for short). To do this, look at the top left corner, and click on FILE>NEW> a pop up will open...set width and height to 600, make background white, and make sure the transparent box is not checked. Click okay, and you now have a blank size base for your tag, already sized and ready to go.
***(NOTE: there is a layers menu on the right side of your screen..if u do not see it then look up top and click VIEW>PALETTES>LAYERS and it will open up...u use this layer to bring things to the front..say for example u put a shoe on the tag but it went behind a bucket and u want it in front of the bucket...while holding the left click button on your mouse or touch pad down, you would slide the shoe to the layer the bucket is on..it would now be in the front...use this anytime u want to bring something to the forefront.)***
I have chosen a mask from PSP-PALS. Okay, in Paint Shop Pro (PSP) click FILE>OPEN>and open the mask you have chosen, then start a new image FILE>NEW>600x600 and transparent needs to be checked. Choose color or gradient on the right side layers menu; I chose a silver gradient...flood fill the new blank image with the color or gradient..the flood fill is the paint bucket shape. Now go to the top layers menu and click NEW MASK LAYER> from image...a pop up opens..click on the title of the mask you chose in the drop down menu. now go back to the side layers menu and click on the square that has the layers combined...right click it then click merge..the merge group..and voila..you have a mask layer now! :) Now, let's add a nice paper to add some color to your tag. To do this, click on FILE>OPEN> find paper #13 and open it, then click on the pick tool on the tool menu on the left (it looks like an arrow)..a white dotted line will surround the paper, now click EDIT>COPY> find the image 1 tab at the top and click on it...you will do this every time to paste new items as you want to keep building on Image 1 (this is your tag), now click EDIT>PASTE AS NEW LAYER. Decrease the size to fit. Slide the mask to the layer the paper is on in your side layers menu, so your mask is on top.
Now, let's go ahead and add our poser, as we will be building everything else around her. Okay, click FILE>OPEN> find your Gemini Jessica 4 poser and open her then click EDIT>COPY> click on the Image 1 tab again, and then click EDIT>PASTE AS NEW LAYER. Reduce her size by 75% and place her centered on the tag. Now click on the wire 2 and open it, then click EDIT>COPY> Click on the Image 1 tab again and then click EDIT>PASTE AS NEW LAYER. Leave the size as it is, and use the side layers menu to slide the poser back to the forefront.
Now, let's add some other items to start adding depth and dimension to our tag! Click FILE>OPEN> find the flower #6 and open it and place it in the top left corner...duplicate and flip it horizontally...this will give you a full double layer flower...repeat this process on the other 3 corners. Now click FILE>OPEN> find the bleeding hearts and open it, then click EDIT>COPY> click on the Image 1 tab, then click EDIT>PASTE AS NEW LAYER. Reduce the size by 80% and place one in each of the top 2 corner areas. Now click FILE>OPEN> find the piano keys and open it, then click EDIT>COPY> click on the Image 1 tab, then click EDIT>PASTE AS NEW LAYER. Reduce the size by 70% and place it at the bottom; use the side layers menu to slide the poser back to the forefront...now it should appear that she is sitting on the piano keys.
Okay now click FILE>OPEN> find the bloody drips and open it, then click EDIT>COPY>click on the Image 1 tab again then click EDIT>PASTE AS NEW LAYER. Decrease the size by about 70% and then place on the top part of the piano keys. Okay, click FILE>OPEN>find the butterfly 1 and open it and then click EDIT>COPY>click on the image 1 tab and then click EDIT>PASTE AS NEW LAYER. Reduce the size by 90% and add one to the center of every one of the corner flowers.
Now Click FILE>OPEN>find the bowl of skulls and open it then click EDIT>COPY> click on the Image 1 tab again, and then click EDIT>PASTE AS NEW LAYER. Reduce its size by 70% and place it on the bottom left corner, at a slight angle...duplicate and flip it horizontally, and place this one on the right side. Now click FILE>OPEN> find the yellow petals and open it then click EDIT>COPY> click on the Image 1 tab again and then click EDIT>PASTE AS NEW LAYER. Decrease the size by 95% and place one at an angle at the bottom of the bowl on the right...duplicate and place a little higher up on the bowl...now repeat this process with the other bowl. Click FILE>OPEN> find the 8 ball and open it, then click EDIT>COPY> click on the Image 1 tab again then click EDIT>PASTE AS NEW LAYER. Reduce the size by about 90% and place it in the poser's lap.
Now click FILE>OPEN> find the flower #3 and open it then click on EDIT>COPY> click on the image 1 tab again and then click on EDIT>PASTE AS NEW LAYER. Reduce its size by 90% and place one on each of the sides; use the side layers menu to slide them back up to the forefront. Now Click FILE>OPEN>find the red candelabra and open it then click EDIT>COPY> click on the Image 1 tab again, and then click EDIT>PASTE AS NEW LAYER. Reduce the size 75% and place one behind each of the bowls. Now click FILE>OPEN> find the black card #2 and open it then click EDIT>COPY> click on the Image 1 tab again and then click EDIT>PASTE AS NEW LAYER. Decrease the size by 95% and then place diagonally above the candelabra...each side going a different direction.
You did it! You now have finished this tag. You will need to add copy wright info to your tag, as it is the law. Finally, add a name in any font and color of your choosing.
I hope you enjoyed this tutorial. If you did, please follow my blog and pass it along to others. If you make a tag using this tutorial, please send it to me at robynebutts@gmail.com, so I can place it on my blog.
Hugs and blessings,
Robyne
FREEBIE cluster frame I created using the Disturbia scrap kit by Sweet Cravings Scraps, which is available for purchase HERE
Feel free to snag and use this cluster frame, but please do not claim this as your own work; please simply link back to my blog..TY :)

Second tag I made using the Disturbia kit by Sweet Cravings Scraps! :)
Labels:Gemini Creationz
Subscribe to:
Post Comments
(Atom)
Licensed Reseller
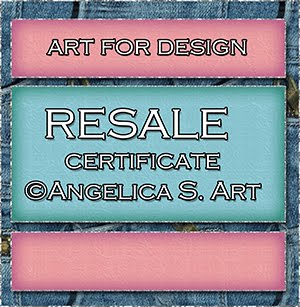
Beautiful Blog Award

Designer That Inspires Award

Blog I Love Award

Rawk My Socks Award

Search
CU License Tagging Obsessions

Niqui Designs CU License

CU License Scraps Dimensions

DzinesByMelz CU License

CU License Lacarolita's Designz

CU License Tezza'a Dezignz

CU License Scrap and Tubes

Calendar
>
Powered by Calendar Labs
Chat With Me!
Blog Archive
-
▼
2013
(330)
-
▼
May
(47)
- Cupid's Wishes by Waggish Sparkles - Ct Tag, tut, ...
- At The Hop by Designs by Sarah, featuring the Dinn...
- Girl's Night Out by Sinister Creations - Ct tag, t...
- My Angel by Designs by Sarah, and featuring a tube...
- Rock My World by Eclipse Creations - Ct Tag, tut, ...
- Gone Wild-Nina's Graphix - CT tag, tut, & FREEBIE ...
- Bubble's Dreams Paris Folies - Ct tag, tut, & FREE...
- Parisian Cabaret by BLT Dezignz - Ct Tag, Tut, & F...
- Forever Tagger kit by Queen Brat Digital Designs, ...
- Queen Brat Digital designs - Forever Tagger Kit - ...
- Bad to the Bone by KizzedbyKelz, featuring the Sho...
- Breakfast at Tiffany's by Sweet Cravings Scraps, &...
- American Pride by Kim's Korner, & Liberty Poser by...
- Gothic Scrap by Scottish Butterfly - CT tag, a Tut...
- Satanic Breath by devilish Dezines - Tag, Tut, & F...
- Tiki Party by Kim's Korner - CT Tag, tut, & FREEBI...
- Tutorial using the Black Emo Blizzard by Kez...
- Aaaaw Chihuahua by Hania's Designs - Ct Tag, tut, ...
- Stagecoach by Kim's Korner- Tag, Tut, & FREEBIE Cl...
- With a Strawberry Flavor by Disyas Digital Designs...
- Harem Cuties by Cindy's Creative Designs, featurin...
- Aqua Blue Ct Tag and Tut using the tube by Arthur ...
- Land of Confusion-Sweet Cravings Scraps-Ct Tags, a...
- Queen Brat Digital Design's Dazzling Diamonds - 2n...
- Dazzling Diamonds by Queen Brat Digital Designs - ...
- Feelin groovy by Designs by Sarah - CT tags, a tut...
- Bling Bling Baby by Waggish Sparkles - Tag, Tut, &...
- Sandra Kit by Hania's Designs, Featuring a poser ...
- Isolabella by Hania's Design, Ct tag, tut, & FREE...
- June Birthstone by BLT Dezignz, Ct tag, Tut, & Fre...
- Ct tags, tut, & Freebie cluster using the Disturbi...
- Ct tag, Tut, & Freebie cluster using the It's a Pi...
- Ct tag, tut, and free cluster frame using At The P...
- New CT tags, a tut, & a FREEBIE cluster frame usin...
- New CT Tag, Tut, & FREEBIE cluster frame using the...
- New Ct Tag for Kim's Korner's Lunch in Paris scrap...
- CT tag, tut, & FREEBIE cluster frame using the Dai...
- New Ct Tag, tut, & FREEBIE cluster frame using the...
- New Ct Tag & Tut using the Black Heart kit by Kizz...
- CT Tag & tut using the Mulberry Lane scrap kit by ...
- New Ct tag, tut, & FREEBIE cluster frame using Kez...
- New Ct tag, tut, & FREEBIE cluster frame I created...
- Tutorial using the Girls Just Wanna Have Fu...
- NEW CT tag & tut for the Amazon kit by KizzedbyKe...
- Tutorial using the Emo in your Dreams scrap k...
- CT Tag, tut, & FREEBIE cluster frame using the Got...
- New CT tag & Tut using the Vintage Floral Kit by M...
-
▼
May
(47)










0 comments:
Post a Comment