Clock
Atlanta |
Labels
- Alex_Prihodko (11)
- Alfadesire (7)
- Amy Marie (5)
- Andy Cooper (19)
- Angel's Creationz (1)
- Angelica S. (3)
- Anna's Attic (1)
- Arthur Crowe (5)
- Artlor Designs (1)
- Baby Cakes Scraps (6)
- BabyVDezign (1)
- Baddon (2)
- Batschis Poser (1)
- Beautiful Blog Award (1)
- Beehive Studio (7)
- Bella's Designs (1)
- Bibi's Collection (49)
- Black Widow Creationz (1)
- Blog I Love Award (1)
- Blogtrain Templates (3)
- BLT Dezignz (13)
- Bookworm Dezines (9)
- Brattys Dezinz (3)
- Broken Sky Dezine (4)
- Bubble's Dream (4)
- Bulk Masks (5)
- Celinart (6)
- Chachaz Creationz (1)
- Chris Pastel (15)
- Cindy's Creative Designs (3)
- Claudia's Creationz (1)
- Cluster Frames (2)
- Cover Masks (1)
- Creative Scraps by Crys (1)
- Crystal's Creations (2)
- Dance In The Rain (2)
- Danny Lee (21)
- Dazzlin Divas (5)
- Dee's Sign Depot (3)
- Delicate Pearl (1)
- Denise Creationz (5)
- Designer That Inspires Award (1)
- Designs by Joan (10)
- Designs by Norella (9)
- Designs by Sarah (11)
- Designs by Stina (3)
- Designs by Vassia (2)
- Designz by Baby Dragon (1)
- Designz by Sue (4)
- Devilish Dezines (10)
- Di Halim (8)
- Diry Art (2)
- Disturbed Scraps (7)
- Disyas Digital Designs (6)
- Ditzy Dezigns (1)
- Diva Designz (6)
- DNS Scraps (2)
- DNScraps (1)
- Dran Designs (3)
- Eclipse Creations (2)
- Enchanted Dreams Boutique (1)
- Erica Wilma (4)
- Evol Angel Scrapz (1)
- Felice Originals (6)
- FwTags Creations (6)
- Gemini Creationz (2)
- Ginnibug Designz (1)
- Hania's Designs (37)
- Heather's Devine Dezigns (2)
- Honored Scraps (2)
- Horseplay's Pasture Designs (3)
- Inzpired Creationz (6)
- Irish Princess Designs (1)
- Ismael Rac (1)
- Jackie Scottish Lass (2)
- Jackie's Jewels (2)
- Jen's Sweet Temptations (1)
- Jenny's Designz (4)
- Kajenna (2)
- Kandii Popz Dezignz (5)
- Keith Garvey (2)
- Kez Starz Creationz (7)
- Kim's Korner (7)
- Kissing Kate (3)
- Kizzed by Kelz (40)
- La Galerie deJackie (4)
- Lady Mishka (3)
- Lady Noelle (4)
- Lizquis Scraps (4)
- LowBudgetScrapping (1)
- Lysira's Graphic World (2)
- Manipulated by Magik (7)
- Mariandale Designs (1)
- Masks (29)
- MediEvil Creations (12)
- Meine Bastelwelt (1)
- Memory Lane Creations (2)
- Michelle's Myths (5)
- Misticheskaya (2)
- Misty Lynn's Creations (9)
- Mouse Clicks (3)
- My Scrapkits (1)
- Nina's Graphix (3)
- Ninaste (7)
- Nocturne (2)
- O'Scrap Blogtrain (1)
- P-O Concept (9)
- P&A Dezigns (5)
- Panda Dezigns (1)
- Pandora Creations (6)
- Patty B's Scraps (4)
- PFD EXCLUSIVES (1)
- Pics for Design (69)
- Pink Paradox Productions (3)
- Pressie Tuts (1)
- psp project (2)
- Puddicat Creations (1)
- Punk N Emo Blogtrain (1)
- Queen Brat DigitalDesigns (4)
- RAWK Awards (2)
- RBL Designz (1)
- Rebellious Scraps (1)
- Roman Zaric (1)
- Scottish Butterfly (2)
- Scrap Candy (3)
- Scrap it Studio (2)
- Scrap-a-licious (3)
- Scrapjoy Kits (2)
- Scrappin Dollars (3)
- Scrappin Krazy Designs (5)
- Scraps by Danielle (4)
- Scraps by Randy's Sin (2)
- Scraps From The Heart (3)
- Scraps N Company (87)
- Scrapz N Pleasure (1)
- Sensibility Scrapping (1)
- Sinister Creations (1)
- Sleek & Sassy Designz (1)
- Snag Tags (31)
- Souldesigner (3)
- Sweet Cravings Scraps (23)
- Sweet Occasion Designs (2)
- Sweet Pin-Ups (13)
- Tamandya (3)
- Tammy W (3)
- Tammy's Welts (4)
- Templates Made by Me (27)
- The Hunter (17)
- Timeline Mask Sets (14)
- Timeline Templates (1)
- Tiny Turtle Designs (16)
- TLP Designz (1)
- TonyTz (1)
- Tootypup Scraps (1)
- Tresors de Baby (1)
- Trinita (15)
- Tutorials (146)
- Twilight scraps (1)
- VeryMany (10)
- Vi Nina (6)
- Vickie's Scraps (2)
- Waggish Sparkles (4)
- Wendy G (3)
- Wicked Creationz (6)
- Wilma4Ever (3)
- Wonderland Scraps (4)
- Xeracx (1)
- Zlata_M (2)
Blog Archive
-
2014
(232)
- August(5)
- June(2)
- May(97)
-
April(60)
- TIMELINE TEMPLATE SET and CT PTU Timeline set for ...
- CT PTU TUT for S&CO- Pirate tube by Danny Lee and ...
- CT PTU TUT for Scraps and Company- The Forbidden M...
- CT PTU TUT for Scraps and Company - Darkness scrap...
- CT PTU TUT for Scraps and Company - Tea Time tube ...
- TEMPLATE 23 and CT PTU TUT for Scraps & Company - ...
- CT PTU TAG for Bibi's Collection - Katrina scrap kit!
- CT PTU TUT for Alfadesire - Summer Beauty tube!
- CT PTU TUT for Trinita and Kizzed By Kelz - Merry ...
- CT PTU TAG for Bibi's Collection - Macy Passion sc...
- TEMPLATE 22 and CT PTU TUT for Bibi's Collection -...
- TEMPLATE 21 and CT PTU TUT for S&CO- Sexy Army tub...
- CT PTU TAG for Celinart and Hania's Design - Lily ...
- CT PTU TAG for Hania's Design and Lady Mishka - Zo...
- CT PTU TUT for Celinart and Hania's Design - Rock ...
- CT PTU TUT for Vi Nina and Devilish Dezines - Marl...
- CT PTU TUT for Verymany - Violette tube!
- CT PTU TUT for Celinart and Hania's Design - Candy...
- TEMPLATE #20 and CT PTU TUT for P-O Concept - Smil...
- CT PTU TUT for Trinita and Hania's Design - Guardi...
- CT PTU Tag for Bibi's Collection - Dead Sea Nymph ...
- CT PTU Tag for Bibi's Collection - BioHazard scrap...
- TEMPLATE #18 and CT PTU TUT for Scraps & Company -...
- CT PTU TUT for Trinita and Hania's Design - Lady o...
- CT PTU TUT for Alfadesire - Killa Panda tube!
- TEMPLATE 17 and CT PTU TUT for Scraps & Company - ...
- CT PTU TUT for Trinita and Tiny Turtle Designs - M...
- TEMPLATE 16 and CT PTU Tag for Bibi's Collection -...
- TEMPLATE 15 and CT PTU TUT for Disturbed Scraps - ...
- TEMPLATE 14 and CT PTU TUT for Disturbed Scraps - ...
- TEMPLATE 13 and CT PTU TUT for Alfadesire and P-O ...
- TEMPLATE 12 and CT PTU TUT for Disturbed Scraps - ...
- TEMPLATE 11 and CT PTU Tag for Bibi's Collection -...
- TEMPLATE 10 and CT PTU Tag for Bibi's Collection -...
- TEMPLATE 9 and CT TAG for Bibi's Collection - Icre...
- CT PTU TUT for Hania's Design and Beehive Studio -...
- TEMPLATE #8 and CT PTU TUT for Trinita and Bibi's ...
- TEMPLATE #7 and CT TUT for Alfadesire and Bib's Co...
- Template 6 and CT PTU TUT for Hania's Design and L...
- CT PTU TUT for Trinita and Disturbed Scraps - Kell...
- CT PTU Timeline set for Chris Pastel and Hania's D...
- Template #4
- Template 3
- Template #2
- Template #1
- CT PTU Timeline set for Chris Pastel and Disturbed...
- CT PTU TUT for Alfadesire and Bibi's Collection - ...
- CT PTU TUT for Trinita and P-O Concept - Hot Choco...
- CT PTU TUT for Hania's Design and Lady Mishka - Bo...
- CT PTU TUT for Alfadesire and Kizzed By Kelz - Jus...
- CT PTU Tag for Bibi's Collection - West Babe scrap...
- CT PTU TUT for P-O Concept - Dark Girl scrap kit!
- CT PTU tag for Bibi's Collection - Bunny Girl scra...
- CT PTU TUT for Trinita and Hania's Design - Sexy B...
- CT PTU TUT for Hania's Design - Patriotic Girl scr...
- CT PTU Tag for Bibi's Collection - Sushito scrap kit!
- CT PTU Tag for Bibi's Collection - Black Rabbit sc...
- CT PTU TUT for Sweet-Pinups - Lhana poser by Batsc...
- CT PTU TUT for P-O Concept - Butterfly scrap kit!
- CT PTU tags for Kizzed By Kelz- Rose Bunny Blush s...
- March(36)
- February(17)
- January(15)
- 2013 (330)
Powered by Blogger.
Translate
Followers
Sunday, April 13, 2014
You can download template #15 by me HERE
Preview of the fabulous Dangerous Babe scrap kit by Disturbed Scraps!
Preview of the wicked Mafia Easter tube by Pandora Creations!
CT PTU Tut for the Dangerous Babe scrap kit by Disturbed Scraps, featuring the Mafia Easter tube by Pandora Creations!
Materials Needed
The Mafia Easter tube by Pandora Creations, which can be purchased at S&CO HERE
The Dangerous Babe scrap kit by Disturbed Scraps, which can be purchased at S&CO HERE
Mask 39 by Wee Scotts Lass, which can be downloaded on her blog HERE
Template #15, made by me...download link is above
PSP - I am using X5, but any should do
***This tutorial assumes you have a working knowledge of PSP***
Okay, let's begin. The first thing you want to do is to create our mask. Open whatever mask you choose to use; I have chosen a mask by WSL. Okay, in Paint Shop Pro (PSP) click FILE>OPEN>and open the mask you have chosen, then start a new image FILE>NEW>700x700 and transparent needs to be checked. I used a paper for the mask; so open paper 12 and copy and paste it to the new image. Now go to the top layers menu and click NEW MASK LAYER> from image...a pop up opens..click on the title of the mask you chose in the drop down menu. Now go back to the side layers menu and click on the square that has the layers combined...right click it then click merge..the merge group..and voila..you have a mask layer now! :) Just copy and paste it to the tag, reduce by 60%, and place wherever you would like it...keep repeating til there is mask everywhere you would like it to be.
***(NOTE: there is a layers menu on the right side of your screen..if u do not see it then look up top and click VIEW>PALETTES>LAYERS and it will open up...u use this layer to bring things to the front..say for example u put a shoe on the tag but it went behind a bucket and u want it in front of the bucket...while holding the left click button on your mouse or touch pad down, you would slide the shoe to the layer the bucket is on..it would now be in the front...use this anytime u want to bring something to the forefront.)***
Okay, let's get started! The first thing you will want to do now, is to open up and prepare your template. So, open the template #15 by me, and apply the following papers. Paper 12 on rasters 8, 9, 12, 11, and c11, paper 5 on rasters 5, 7, 2, and v1, paper 7 on rasters 4, 5, and 1o, and paper 1 on rasters 3, c3, and 6. Next, find and open the full-view of the Mafia Easter tube (the following layers: purple hair, hair feather, studded headband, black tie, green shirt with pink buttons, black skirt, and pink tights)..copy and paste her to the tube, reducing her by 35%, and center her at the bottom. Now go back to the tube and copy and paste the close up to the right square..FH, reduce to fit and invert. Add a brick texture.
Next, find and open the el 38, and reduce it by 80%, and place it on the bottom right. Next, find and open the el 9, and reduce it by 90%, and place it on the bottom right, on el 38. Next, find and open the el 58, and reduce it by 80%, and place it on the bottom left. Next, find and open the el 102, and leaving the size as is, place it on the top left, on the mask layer. Next, find and open el 7, and reduce it by 90%, and place it on the bottom right, on the box.
Next, find and open the el 31, and reduce it by 90%, and place it on the bottom left, in front of the boom box. Next, find and open the el 19, and reduce it by 80%, and place it on the bottom left, angled on the boom box handle. Next, find and open the el 76, and reduce it by 90%, and place angled on the top right. Next, find and open the el 82, and reduce it by 85%, and place on the top right, under the bow. Next, find and open el 105, and reduce it by 95%, and place on the top right, in the center of the bow.
Next, find and open the el 27, and reduce it by 90%, and place it on the bottom right, on the left side of the box. Next, find and open the el 84, and reduce it by 90%, and place on the bottom right, above the box. Next, find and open the el 36, and reduce it by 80%, and place it on the top left, to the left of the tube's head. Next, find and open el 47, and reduce it by 60%, and place it on the left side. Next, find and open el 62, and reduce it by 90%, and place it top left, above the tentacles.
Next, find and open the el 25, and reduce it by 90%, and place it on the top right of the tube's head. Next, find and open the el 4, and reduce it by 98%, and place it on the right side, hanging from behind the dangerous sign. Next, find and open the el 12, and reduce it by 80%, and place it angled on the bottom right, behind the boom box. Next, find and open the el 55, and reduce it by 85%, and place it on the top left. Next, find and open el 43, and reduce it by 90%, and place it on the top left, in the center of the bow.
Next, find and open el 83,a nd reduce it by 90%, and place it on the top left. Next, find and open el 66, and reduce it by 90%, and place it on the bottom right, in front of the card. Next, find and open el 65, and reduce it by 85%, and place it on the bottom right, on top of the bottle. Next, find and open el 45, and reduce it by 95%, and place it on the top left. Next, find and open el 61, and reduce it by 95%, and place it on the bottom right, behind the gun.
Next, find and open el 106, and leaving the size as is, place it across the center of the tag. Next, find and open el 16, and reduce it by 90%, and place it on the left side, on the tentacles. Next, find and open el 18, and reduce it by 95%, and place it on the right side, on the corner of the close up. Next, find and open el 34, and reduce it by 90%, and place it on the elft side, above the star.
Lastly, add 3D drop shadows wherever you would like them to be....I like these settings: 2V 1H 70 op, 4B. Make sure at this point that you add the copyright information (VERY IMPORTANT)!!
You did it! You now have finished this tag. Finally, add a name in any font and color of your choosing. I hope you enjoyed this tutorial. If you did, please follow my blog and pass it along to others. If you make a tag using this tutorial, please send it to me at robynebutts@gmail.com, so I can place it on my blog.
Hugs and blessings,
Robyne
Subscribe to:
Post Comments
(Atom)
Licensed Reseller
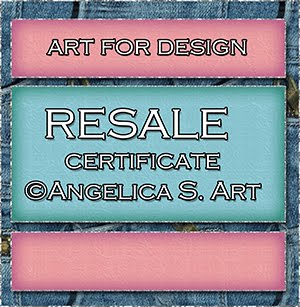
Beautiful Blog Award

Designer That Inspires Award

Blog I Love Award

Rawk My Socks Award

Search
CU License Tagging Obsessions

Niqui Designs CU License

CU License Scraps Dimensions

DzinesByMelz CU License

CU License Lacarolita's Designz

CU License Tezza'a Dezignz

CU License Scrap and Tubes

Calendar
>
Powered by Calendar Labs
Chat With Me!
Blog Archive
-
▼
2014
(232)
-
▼
April
(60)
- TIMELINE TEMPLATE SET and CT PTU Timeline set for ...
- CT PTU TUT for S&CO- Pirate tube by Danny Lee and ...
- CT PTU TUT for Scraps and Company- The Forbidden M...
- CT PTU TUT for Scraps and Company - Darkness scrap...
- CT PTU TUT for Scraps and Company - Tea Time tube ...
- TEMPLATE 23 and CT PTU TUT for Scraps & Company - ...
- CT PTU TAG for Bibi's Collection - Katrina scrap kit!
- CT PTU TUT for Alfadesire - Summer Beauty tube!
- CT PTU TUT for Trinita and Kizzed By Kelz - Merry ...
- CT PTU TAG for Bibi's Collection - Macy Passion sc...
- TEMPLATE 22 and CT PTU TUT for Bibi's Collection -...
- TEMPLATE 21 and CT PTU TUT for S&CO- Sexy Army tub...
- CT PTU TAG for Celinart and Hania's Design - Lily ...
- CT PTU TAG for Hania's Design and Lady Mishka - Zo...
- CT PTU TUT for Celinart and Hania's Design - Rock ...
- CT PTU TUT for Vi Nina and Devilish Dezines - Marl...
- CT PTU TUT for Verymany - Violette tube!
- CT PTU TUT for Celinart and Hania's Design - Candy...
- TEMPLATE #20 and CT PTU TUT for P-O Concept - Smil...
- CT PTU TUT for Trinita and Hania's Design - Guardi...
- CT PTU Tag for Bibi's Collection - Dead Sea Nymph ...
- CT PTU Tag for Bibi's Collection - BioHazard scrap...
- TEMPLATE #18 and CT PTU TUT for Scraps & Company -...
- CT PTU TUT for Trinita and Hania's Design - Lady o...
- CT PTU TUT for Alfadesire - Killa Panda tube!
- TEMPLATE 17 and CT PTU TUT for Scraps & Company - ...
- CT PTU TUT for Trinita and Tiny Turtle Designs - M...
- TEMPLATE 16 and CT PTU Tag for Bibi's Collection -...
- TEMPLATE 15 and CT PTU TUT for Disturbed Scraps - ...
- TEMPLATE 14 and CT PTU TUT for Disturbed Scraps - ...
- TEMPLATE 13 and CT PTU TUT for Alfadesire and P-O ...
- TEMPLATE 12 and CT PTU TUT for Disturbed Scraps - ...
- TEMPLATE 11 and CT PTU Tag for Bibi's Collection -...
- TEMPLATE 10 and CT PTU Tag for Bibi's Collection -...
- TEMPLATE 9 and CT TAG for Bibi's Collection - Icre...
- CT PTU TUT for Hania's Design and Beehive Studio -...
- TEMPLATE #8 and CT PTU TUT for Trinita and Bibi's ...
- TEMPLATE #7 and CT TUT for Alfadesire and Bib's Co...
- Template 6 and CT PTU TUT for Hania's Design and L...
- CT PTU TUT for Trinita and Disturbed Scraps - Kell...
- CT PTU Timeline set for Chris Pastel and Hania's D...
- Template #4
- Template 3
- Template #2
- Template #1
- CT PTU Timeline set for Chris Pastel and Disturbed...
- CT PTU TUT for Alfadesire and Bibi's Collection - ...
- CT PTU TUT for Trinita and P-O Concept - Hot Choco...
- CT PTU TUT for Hania's Design and Lady Mishka - Bo...
- CT PTU TUT for Alfadesire and Kizzed By Kelz - Jus...
- CT PTU Tag for Bibi's Collection - West Babe scrap...
- CT PTU TUT for P-O Concept - Dark Girl scrap kit!
- CT PTU tag for Bibi's Collection - Bunny Girl scra...
- CT PTU TUT for Trinita and Hania's Design - Sexy B...
- CT PTU TUT for Hania's Design - Patriotic Girl scr...
- CT PTU Tag for Bibi's Collection - Sushito scrap kit!
- CT PTU Tag for Bibi's Collection - Black Rabbit sc...
- CT PTU TUT for Sweet-Pinups - Lhana poser by Batsc...
- CT PTU TUT for P-O Concept - Butterfly scrap kit!
- CT PTU tags for Kizzed By Kelz- Rose Bunny Blush s...
-
▼
April
(60)













0 comments:
Post a Comment